 System Tutorial
System Tutorial LINUX
LINUX What are the differences between installing all Linux operating systems on a virtual machine? ?
What are the differences between installing all Linux operating systems on a virtual machine? ?What are the differences between installing all Linux operating systems on a virtual machine? ?
Many novices are not even familiar with the installation of Windows, let alone the installation of Linux. Although the installation is successful, it may damage the existing Windows system, such as causing the hard disk data to be lost, Windows to fail to boot, etc. Therefore, installing a Linux system has always been a beginner's nightmare.
However, these difficulties can be easily overcome through virtual machine technology. Because all operations of installing Linux on a virtual machine (such as hard disk partitioning, deleting or changing data) are performed in the virtual optical drive, it will not cause any loss to the existing data and system qq for linux, even if the installation fails, it does not matter .
The so-called virtual machine is a computer that is virtualized through software technology. It is no different from a real computer in terms of use.
Common virtual machine software includes VMware Workstation (VMware for short), VirtualBox, Microsoft VirtualPC, etc. Among them, VMware has the highest market share, so this section uses VMware as an example to explain the installation of Linux.

VMware allows you to run multiple operating systems on one computer at the same time, such as running Windows, Linux and MacOS at the same time. If multiple operating systems are installed directly on the computer, only one operating system can be running at the same time and can be switched after restarting; while Vmware can run multiple operating systems at the same time and switch back and forth like Windows applications.
From the user's perspective, the virtual machine system is the same as the actual installed system. It is even possible to connect several virtual machine systems in one computer to a local area network or to the Internet.
In a virtual machine system, each virtual computer is called a "virtual machine", and the computer used to store all virtual machines is called a "host". For example, your Windows system is the host machine, and the Linux installed by VMware is the virtual machine.
VMware Download and Installation
Most beginners use Windows, so this section only explains how to install VMware and Linux under Windows.
VMware has two versions, namely VMwareWorkstationPro and VMwareWorkstationPlayer.
We found a Pro version with a secret key from the Internet and placed it on Baidu Cloud Disk linux virtual machine download, you can use it without restriction: VMwareWorkstationPro download address: /s/1XXhFFh0Fx0vzvcd1A543Yg , extraction code: 2o19 (The downloaded compressed package contains the keys required for VMware installation. It is valid after personal testing and can be used with confidence)
VMware has relatively high requirements for computer hardware configuration. Linux tutorial download. If the configuration is low, the virtual machine will be very slow or even unable to run. In theory, the higher the configuration, the better. Today's mainstream computer configurations can meet the requirements for running VMware. Don't run VMware on something you've been storing for years, I guarantee you'll lose your patience.
Because the installation process of VMware is relatively simple and is no different from installing ordinary software, we will not elaborate further. It is assumed here that the reader has already downloaded and installed VMware, and then directly started using VMware to install the Linux system.
VMware installation of Linux system
Start VMware and enter its main interface.


Click "Create a new virtual machine" to enter the virtual machine setup wizard interface. It is recommended that beginners select "Typical (recommended)".

Click "Next" and enter the "Install operating system" interface. If beginners have prepared the image file (.iso file) of the Linux system in advance Linux virtual machine download, you can choose here "Install program disc image file" and use the "Browse" button to find the iso file to install the Linux system; otherwise, select "Install the operating system later".

It is recommended that beginners download the CenOS image system in advance, and we will provide you with the CentOS6.5 image file Thunder download address (click the link or copy the link to Thunder to start downloading):
Click "Next", go to "Select Guest Operating System", select "Linux", and select the corresponding Linux version to be installed in the "Version" drop-down list box, here select "CentOS6".


Continue to "Next Step", enter the "Name Virtual Machine" interface, give the virtual machine a name (such as "CentOS6.5"), then click the "Browse" button and select the save virtual machine system installation file Location.

Click the "Next" button to enter the "Specify c drive capacity" interface. The default virtual optical drive size is 20GB (the virtual hard disk will be stored as a file in the virtual machine system installation directory). The space of the virtual optical drive can be adjusted as needed, but there is no need to worry about the space it occupies, because the actual space occupied is still based on the installed system size rather than the hard disk size defined here.
For example, if you set the hard disk capacity to 20GB and only use 4GB to install Linux, it will actually only occupy 4GB of space in your Windows partition. The space occupied will decrease with the space used by the virtual machine system. And decrease.
Just keep the default settings in this "Specify c drive capacity" interface.

Go to the "Ready to Create Virtual Machine" interface, confirm the virtual machine settings, and click the "Finish" button if no changes are needed to start creating the virtual machine.

Here, we can make slight adjustments and click the "Customize Hardware" button to enter the hardware adjustment interface. In order to make the system in the virtual machine run faster, we can select "Video Memory" to adjust the size of the virtual machine's video memory, and it is recommended that the virtual machine's video memory should not exceed half of the host's video memory. CentOS6.x requires at least 628MB of video memory allocation or above, otherwise the simple installation process will start.

Select "New CD/DVD (IDE)" to select the hard disk configuration. If you select "Use chemical drive", the virtual machine will use the host's chemical hard disk; if you select "Use ISO image file", you can directly load the ISO image file and click the "Browse" button to find the location of the ISO image file.

Selecting "Network Adapter" will lead you to the most incomprehensible part of VMware novice settings - setting the network type. This setup is more complex, but the network adapter configuration can be changed after the virtual machine system is installed.

VMware provides 5 types of network connections, namely "Bridge Mode", "NAT Mode", "Host Only Mode", "Custom" and "LAN Section":
Readers may be a little confused after reading the above description of the VMware network. A brief summary - after VMware is installed, two virtual network cards VMnet1 and VMnet8 will be generated (can be found in the "Network Connection" of the Windows system).


There are two commonly used settings:
You need Windows on the host machine and Linux on the virtual machine to connect to the network, using "bridge mode" (when bridging, Linux can also access the Internet, but the virtual machine needs to be configured with the same networking environment as the host Windows); required Only Windows on the host machine and Linux on the virtual machine can connect to the Internet. At the same time, Linux on the virtual machine can connect to the Internet through Windows on the host machine, using "NAT mode".
After the hard disk configuration settings are completed, click the "Finish" button in Figure 7 to successfully create a virtual machine! For readers who have downloaded the CentOS image in advance and made corresponding settings in Figure 3, VMware will directly start the Linux CentOS system at this time.

Readers who choose "Install the operating system later" in Figure 3 must first download a Linux image file and select "Edit Virtual Machine Settings->CD/DVD (IDE)" "Use ISO image file" will automatically add the iso file, and then click "OK" to automatically start the Linux system.

After the above steps, we successfully installed the Linux system using the VMware virtual machine.
The above is the detailed content of What are the differences between installing all Linux operating systems on a virtual machine? ?. For more information, please follow other related articles on the PHP Chinese website!
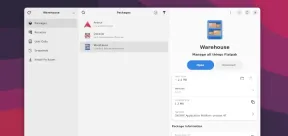 Warehouse: A GUI for Effortlessly Handling Flatpak AppsMay 09, 2025 am 11:30 AM
Warehouse: A GUI for Effortlessly Handling Flatpak AppsMay 09, 2025 am 11:30 AMA GUI for Effortless Flatpak Management: Introducing Warehouse Managing a growing collection of Flatpak applications can be cumbersome using only the command line. Enter Warehouse, a user-friendly graphical interface designed to streamline Flatpak a
 8 Powerful Linux Commands to Identify Hard Drive BottlenecksMay 09, 2025 am 11:03 AM
8 Powerful Linux Commands to Identify Hard Drive BottlenecksMay 09, 2025 am 11:03 AMThis article provides a comprehensive guide to identifying and resolving hard drive bottlenecks in Linux systems. Experienced server administrators will find this particularly useful. Slow disk operations can severely impact application performance,
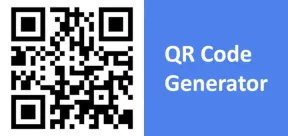 4 Best QR Code Generators for Linux UsersMay 09, 2025 am 10:27 AM
4 Best QR Code Generators for Linux UsersMay 09, 2025 am 10:27 AMEfficient QR code generation tool under Linux system In today's digital world, QR codes have become a way to quickly and conveniently share information, simplifying data access from URLs, texts, contacts, Wi-Fi credentials, and even payment information. Linux users can use a variety of tools to create QR codes efficiently. Let's take a look at some popular QR code generators that can be used directly on Linux systems. QRencode QRencode is a lightweight command line tool for generating QR codes on Linux. It is well-received for its simplicity and efficiency and is popular with Linux users who prefer direct methods. Using QRencode, you can use the URL,
 elementary OS 8: A User-Friendly Linux for macOS and WindowsMay 09, 2025 am 10:19 AM
elementary OS 8: A User-Friendly Linux for macOS and WindowsMay 09, 2025 am 10:19 AMElementary OS 8 Circe: A Smooth and Stylish Linux Experience Elementary OS, a Ubuntu-based Linux distribution, has evolved from a simple theme pack into a fully-fledged, independent operating system. Known for its user-friendly interface, elegant de
 40 Linux Commands for Every Machine Learning EngineerMay 09, 2025 am 10:06 AM
40 Linux Commands for Every Machine Learning EngineerMay 09, 2025 am 10:06 AMMastering Linux is crucial for any machine learning (ML) engineer. Its command-line interface offers unparalleled flexibility and control, streamlining workflows and boosting productivity. This article outlines essential Linux commands, explained fo
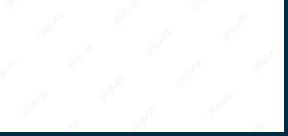 Arch Linux Cheat Sheet: Essential Commands for BeginnersMay 09, 2025 am 09:54 AM
Arch Linux Cheat Sheet: Essential Commands for BeginnersMay 09, 2025 am 09:54 AMArch Linux: A Beginner's Command-Line Cheat Sheet Arch Linux offers unparalleled control but can feel daunting for newcomers. This cheat sheet provides essential commands to confidently manage your system. System Information & Updates These com
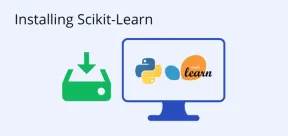 How to Install Scikit-learn for Machine Learning on LinuxMay 09, 2025 am 09:53 AM
How to Install Scikit-learn for Machine Learning on LinuxMay 09, 2025 am 09:53 AMThis guide provides a comprehensive walkthrough of installing and using the Scikit-learn machine learning library on Linux systems. Scikit-learn (sklearn) is a powerful, open-source Python library offering a wide array of tools for various machine l
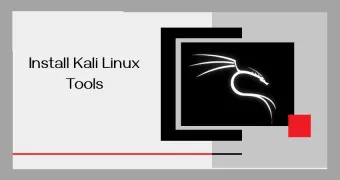 How to Install Kali Linux Tools in UbuntuMay 09, 2025 am 09:46 AM
How to Install Kali Linux Tools in UbuntuMay 09, 2025 am 09:46 AMThis guide explains how to leverage Docker for accessing Kali Linux tools, a safer and more efficient alternative to outdated methods like Katoolin. Katoolin is no longer actively maintained and may cause compatibility problems on modern systems. Do


Hot AI Tools

Undresser.AI Undress
AI-powered app for creating realistic nude photos

AI Clothes Remover
Online AI tool for removing clothes from photos.

Undress AI Tool
Undress images for free

Clothoff.io
AI clothes remover

Video Face Swap
Swap faces in any video effortlessly with our completely free AI face swap tool!

Hot Article

Hot Tools

Dreamweaver CS6
Visual web development tools

VSCode Windows 64-bit Download
A free and powerful IDE editor launched by Microsoft

SublimeText3 Linux new version
SublimeText3 Linux latest version

Zend Studio 13.0.1
Powerful PHP integrated development environment

Safe Exam Browser
Safe Exam Browser is a secure browser environment for taking online exams securely. This software turns any computer into a secure workstation. It controls access to any utility and prevents students from using unauthorized resources.





