 Computer Tutorials
Computer Tutorials System Installation
System Installation Computer system installation: Detailed explanation of the steps to install the system on a USB flash drive
Computer system installation: Detailed explanation of the steps to install the system on a USB flash drivephp editor Zimo brings you the computer system installation: Detailed explanation of the steps to install the system via USB flash drive. In the daily use of computers, sometimes we need to reinstall the system, and using a USB disk to install the system is a quick and convenient way. This article will introduce in detail the steps to install the system on a USB flash drive, allowing you to easily master the entire process and make reinstalling the system on your computer simple and easy.

Xiao Ming recently purchased a brand new computer, but he found that the operating system that came with the computer did not meet his needs. So, he decided to install an operating system that suited him. After some understanding, Xiao Ming found that a USB disk is a simple and convenient way to install the system. Next, we will introduce in detail the steps of installing the system from the USB disk.
Tool materials:
System version: Windows 10
Brand model: Xiao Ming’s computer is Dell XPS 15
Software version: Rufus 3.11
1. Prepare U disk and system image file
1. First, we need a U disk with sufficient capacity. It is recommended that the capacity is not less than 8GB. At the same time, we also need to download an operating system image file that suits us, which can be obtained from the official website or other trusted channels.
2. Insert the U disk into the computer and make sure there is no important data on the U disk, because installing the system will clear all data on the U disk.
2. Use Rufus to create a boot disk
1. Open the Rufus software and select the U disk as the target device.
2. In "Boot Selection", select the "MBR" partition scheme, select "FAT32" for the file system, and keep other options as default.
3. Click the "Select" button and select the system image file downloaded previously.
4. Click the "Start" button and Rufus will start creating the boot disk. This process may take some time, please wait patiently.
3. Set the computer startup sequence
1. Restart the computer and enter the BIOS setting interface. Different brands of computers may have different ways of entering the BIOS. Generally, you can enter by pressing the F2, F10, Delete key, etc.
2. In the BIOS setting interface, find the "Boot Order" or "Boot Order" option and set the U disk as the first boot item.
3. Save the settings and exit the BIOS. The computer will automatically restart.
4. Install the system
1. After the computer restarts, it will automatically boot from the U disk and enter the system installation interface.
2. Follow the interface prompts, select language, time zone and other settings, and then click "Next".
3. Select the installation type. You can choose a new installation or an upgrade installation according to your needs.
4. Next, the system will automatically install. This process may take some time, please wait patiently.
Summary:
Through the introduction of this article, we understand the detailed steps of installing the system via USB disk. Using a USB flash drive to install the system is not only convenient and fast, but also allows you to choose the appropriate operating system according to your own needs. I hope this article can be helpful to readers and help them successfully complete the system installation.
The above is the detailed content of Computer system installation: Detailed explanation of the steps to install the system on a USB flash drive. For more information, please follow other related articles on the PHP Chinese website!
 华为P30反复重启的原因(揭秘华为P30重启问题背后的根源)Feb 02, 2024 pm 09:45 PM
华为P30反复重启的原因(揭秘华为P30重启问题背后的根源)Feb 02, 2024 pm 09:45 PM华为P30智能手机反复重启的问题日益普遍,随着智能手机的普及和应用的增加,这个问题变得越来越常见。本文将探讨造成这个问题的主要原因,并提出相应的解决方案。硬件故障——电池老化电池的老化问题可能会导致华为P30反复重启、当手机使用一段时间后。电池内部电阻增加,电池容量减少,都可能导致电池的供电不稳定、从而导致手机反复重启。系统软件问题——系统崩溃华为P30系统软件出现问题也是导致手机反复重启的常见原因。系统可能会崩溃或出现意外错误,从而引发手机的自动重启,在一些极端情况下。第三方应用冲突——不兼容
 华硕机箱风扇设置转速?Feb 02, 2024 pm 01:21 PM
华硕机箱风扇设置转速?Feb 02, 2024 pm 01:21 PM华硕机箱风扇设置转速?调风扇的转速方法如下:开机,然后不停的按右边小键盘上的Del键,系统会进入BIOS设置里,然后按上下方向键选择PCHealthStatus,其中CPUSmartFanControl就是风扇调速,选择enabled就是开启调速功能。设定CPUTargetTemp=50度,CPUToleranceTemp=5度,CPUFanStopPWM(%)=30%;保存设定后重启电脑再次进入BIOS中,查看“PCHealthStatus”。仔细观察风扇值,明显看观察家CPU智能风扇功能已经
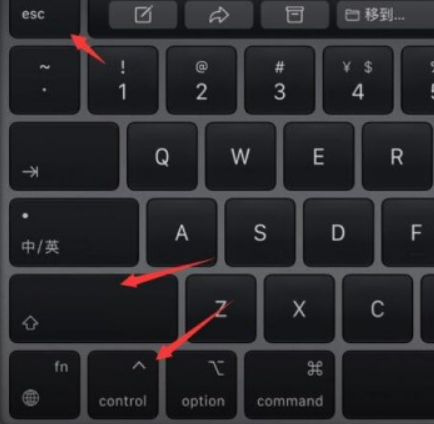 win11电脑屏幕黑屏但鼠标仍可移动的原因和解决方法Jan 30, 2024 am 09:06 AM
win11电脑屏幕黑屏但鼠标仍可移动的原因和解决方法Jan 30, 2024 am 09:06 AM我们在使用win11系统的时候会遇到电脑开机的时候只有鼠标能动,电脑是黑屏的状态,那么win11电脑屏幕黑屏但鼠标能动是怎么回事?详情用户们可以使用ctrl+alt+del快捷键打开任务管理器来进行设置,如果还不行的话可以直接的重装系统,下面就让本站来为用户们来仔细的介绍一下win11电脑屏幕黑屏但鼠标能动的解决方法吧。win11电脑屏幕黑屏但鼠标能动的解决方法解决方法一:1、使用ctrl+alt+del组合快捷键,点击打开任务管理器。4、找到卸载程序,点击查看已安装的更新。解决方法二:1、如果
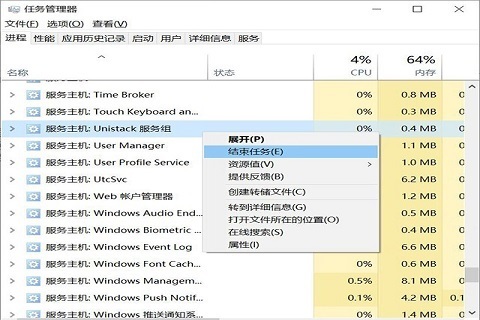 win11系统磁盘占用100%怎么办Feb 04, 2024 pm 01:05 PM
win11系统磁盘占用100%怎么办Feb 04, 2024 pm 01:05 PM用户可以在任务管理器中可以看见各种应用程序的运行状态以及电脑磁盘的占用情况等,那么遇到win11系统磁盘占用100%怎么办呢?下面小编就给大家详细介绍一下win11系统磁盘占用100%解决办法,有需要的小伙伴可以来看一下。win11系统磁盘占用100%的解决方法:方法一:1、按下组合快捷键"Ctrl+Alt+Del",在给出的页面中点击"任务管理器"。2、在新界面中,找到"进程"选项卡下方的"服务主机:unistack服务组"
 win11关机后自动重启怎么办Jul 01, 2023 pm 04:41 PM
win11关机后自动重启怎么办Jul 01, 2023 pm 04:41 PMwin11关机后自动重启怎么办?最近小编的windows11电脑每次在关机之后,除非把电源直接关了,不然电脑总是自己就进行重启了。这到底是是什么原因,又应该如何解决呢?小编在网上查找了许多教程,终于顺利解决。很多小伙伴不知道怎么详细操作,小编下面整理了win11自动重启频繁解决指南,如果你感兴趣的话,跟着小编一起往下看看吧!win11自动重启频繁解决指南具体步骤如下:1、首先,右键“此电脑”并打开“属性”2、接着打开其中的“高级系统设置”3、然后打开下方启动和故障恢复的“设置”4、随后将“自动重
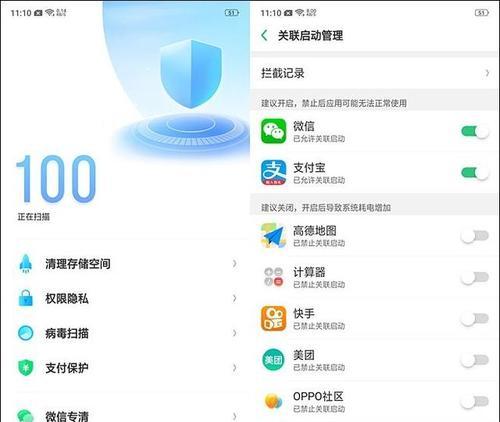 如何恢复出厂设置OPPO手机(简单操作,快速回到初始状态)Feb 03, 2024 am 08:48 AM
如何恢复出厂设置OPPO手机(简单操作,快速回到初始状态)Feb 03, 2024 am 08:48 AM有时我们可能需要恢复手机的出厂设置来解决系统问题或清理个人数据。在使用OPPO手机时,我们可以轻松完成这个操作。下面将详细介绍如何恢复出厂设置OPPO手机。1.准备工作2.了解出厂设置的含义3.备份重要数据4.进入设置界面5.寻找并选择“备份与重置”选项6.选择“恢复出厂设置”7.确认操作8.输入解锁密码或账户密码9.阅读警告提示10.选择要保留的数据11.开始恢复出厂设置12.等待恢复完成13.设置初始配置14.登录OPPO账号15.恢复个人数据1.准备工作:以便在需要时连接到电脑,并准备好U
 如何使用Docker进行容器的故障恢复和自动重启Nov 07, 2023 pm 04:28 PM
如何使用Docker进行容器的故障恢复和自动重启Nov 07, 2023 pm 04:28 PMDocker作为一种基于容器技术的轻量级虚拟化平台,已经被广泛应用于各种场景中。在生产环境中,容器的高可用性和故障自动恢复是至关重要的。本文将介绍如何使用Docker进行容器的故障恢复和自动重启,包括具体的代码示例。一、容器自动重启的配置在Docker中,通过在运行容器时使用--restart选项可以启用容器的自动重启功能。常见的选项有:no:不自动重启。默
 bios英文怎么变中文?Jan 30, 2024 pm 12:03 PM
bios英文怎么变中文?Jan 30, 2024 pm 12:03 PMbios英文怎么变中文?如果你的计算机的BIOS是英文的,你可以尝试以下方法将其变为中文:1.进入BIOS界面。开机时按下Del、F1、F2、F10或其他键(具体键位取决于计算机品牌和型号),进入BIOS界面。2.找到语言选项。在BIOS界面中,找到语言选项,通常在“Advanced”或“Setup”选项中。3.选择中文语言。在语言选项中,找到中文语言选项并选择。如果没有中文选项,可以尝试选择其他语言选项,例如日语或韩语,这些语言选项可能会有中文翻译。4.保存设置并退出。选择中文语言后,按照界面


Hot AI Tools

Undresser.AI Undress
AI-powered app for creating realistic nude photos

AI Clothes Remover
Online AI tool for removing clothes from photos.

Undress AI Tool
Undress images for free

Clothoff.io
AI clothes remover

AI Hentai Generator
Generate AI Hentai for free.

Hot Article

Hot Tools

EditPlus Chinese cracked version
Small size, syntax highlighting, does not support code prompt function

ZendStudio 13.5.1 Mac
Powerful PHP integrated development environment

Safe Exam Browser
Safe Exam Browser is a secure browser environment for taking online exams securely. This software turns any computer into a secure workstation. It controls access to any utility and prevents students from using unauthorized resources.

Dreamweaver Mac version
Visual web development tools

VSCode Windows 64-bit Download
A free and powerful IDE editor launched by Microsoft






