If you have installed new RAM but it is not showing up on your Windows computer, this article will help you solve the problem. Usually, we improve the performance of the system by upgrading RAM. However, system performance also depends on other hardware such as CPU, SSD, etc. Upgrading RAM can also improve your gaming experience. Some users have noticed that installed memory is not showing up in Windows 11/10. If this happens to you, you can use the advice provided here.

Installed memory not showing up on Windows 11
If the installed RAM is not showing up on your Windows 11/10 PC, the following suggestions will help you.
Below, we have explained all these fixes in detail.
1] Is the installed RAM compatible with your computer motherboard?
When purchasing new memory, the most important factor that users must consider is memory compatibility. The new RAM must be compatible with the motherboard, otherwise it cannot be installed and used properly. To ensure you choose the correct memory module, you can visit the motherboard manufacturer's official website to find compatible RAM models. This can avoid system stability problems caused by incompatibility and ensure the smooth installation and operation of the memory.

If the memory modules you purchased are not compatible with the motherboard, you will need to replace them.
2] Check memory status in BIOS
You can confirm whether the installed memory module is recognized by checking the computer's BIOS. Enter the BIOS interface and check the display of installed memory. If the BIOS successfully displays the installed memory, then you may need to try other methods to resolve the issue.
If the BIOS fails to detect the memory module (S), the memory module (S) may be faulty. However, we recommend trying all other possible fixes before jumping to conclusions.

Different brands of computers have different dedicated keys to enter BIOS settings. Visit your computer manufacturer's official website to learn the correct key to enter BIOS setup. After entering your computer's BIOS, look for System Information to view memory information.
3]Reseat the memory

Make sure all memory modules are properly seated. Problems may occur if the RAM is not installed correctly. Therefore, we recommend that you remove all memory modules and install them correctly. Before installing a memory module, clean the memory module and memory slots because dust and debris inside the memory slots can sometimes prevent the computer from detecting the memory module.
4]Install the memory modules in the correct order
Each motherboard has different RAM installation configurations. Proper configuration should be followed when installing RAM. Otherwise, your computer will not recognize the installed memory module. For example, if you only have two RAM sticks, but your computer motherboard has 4 RAM slots, the RAM sticks should be installed in some specific RAM slots so that your computer can detect them.
This information can be found in the user manual for your computer's motherboard. Refer to your computer's motherboard's user manual for the correct order for installing RAM.
5]Check memory limit
In Windows computers, you can limit memory. If this limit is activated on your computer, it will only detect the maximum RAM specified in the memory limit. Follow the instructions mentioned below to check:

After completing the above steps, restart your computer. This time the issue should be resolved.
6]Update or reset BIOS

We also recommend that you update your BIOS to the latest version or reset BIOS settings to default. To update your BIOS to the latest version, you can download the latest version from your computer manufacturer's official website and then run the installer file with administrative rights.
7]The memory may be faulty
If your computer still does not recognize the memory module(s) despite trying all of the above fixes, the memory module(s) may be faulty. You can check this by installing a RAM Stick on another compatible computer motherboard (if you have one). If the memory is faulty, replace it.
that's all.
Why are only 8 GB of 16 GB RAM available in Windows 11?
The most common cause of this problem is memory limitations. If memory throttling is activated on your system, it will not detect all memory modules installed on your computer. You can check this in MSCONFIG's advanced options. Another cause of this problem is faulty memory module(s). However, if your memory stick is new, failure is less likely.
How to fix free memory on Windows 11?
If you have less RAM available on your system, close any unnecessary applications running in the background. You can view memory-hogging programs in Task Manager. If you don't use them, turn them off. Clearing the memory cache also helps reduce memory usage on Windows PC.
Read next: Fix Wrong RAM Speed on Windows.
The above is the detailed content of Installed memory not showing up on Windows 11. For more information, please follow other related articles on the PHP Chinese website!
 1t内存等于多少GBFeb 22, 2023 pm 04:55 PM
1t内存等于多少GBFeb 22, 2023 pm 04:55 PM1t内存等于1024GB。1t内存是指内存的存储容量为“1TB”,而1TB等于1024GB。但这只是计算机原理中理论上的数值,一般在系统显示可用存储空间中会偏少;因为硬盘制造商对硬盘的定义与计算机对硬盘容量的算法不同,导致硬盘标识容量和操作系统中显示的实际容量存在误差。
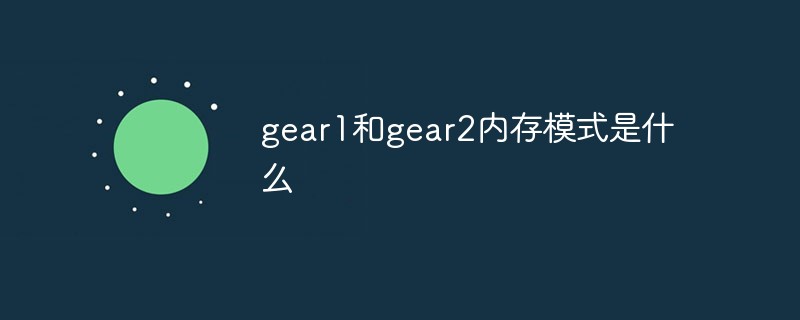 gear1和gear2内存模式是什么Sep 14, 2022 am 11:15 AM
gear1和gear2内存模式是什么Sep 14, 2022 am 11:15 AMgear1和gear2内存模式指的是CPU的内存控制器与内存频率的比例关系;gear1表示内存控制器频率和内存工作频率之比是“1:1”,而gear2表示内存控制器频率和内存工作频率之比是“1:2”,可减轻内存控制器压力,让内存更容易得到更高的频率。
 电脑c盘一般留多大内存Jun 27, 2023 pm 03:15 PM
电脑c盘一般留多大内存Jun 27, 2023 pm 03:15 PM电脑C盘一般留50-80G,由于系统在日后使用当中会产生垃圾文件和缓存文件等,因此建议至少预留50GB-80GB的空间给C盘,如果不习惯在安装软件时选择路径,日常也不经常清理电脑,那么至少需要100GB。
 板载内存是什么意思Jan 30, 2023 pm 03:21 PM
板载内存是什么意思Jan 30, 2023 pm 03:21 PM板载内存是指主板上本身集成的内存,是直接焊接在了电脑的主板上无法更换的。板载有“集成”的意思,是指整合于主板芯片中的功能或硬件,主要有板载显卡、声卡、网卡、RAID等。一般板载硬件功能都较简单,不能完全取代独立硬件;但是购买可以控制购买成本。
 1tb是多少g内存Nov 30, 2022 am 10:23 AM
1tb是多少g内存Nov 30, 2022 am 10:23 AM1tb理论上是等于1024g;其中T是TB的缩写,G是GB的缩写,但是一般内存不会有1TB的,TB级别的是硬盘;TB表示太字节,是一种信息计量单位,现今通常在标示硬盘总容量、或具有大容量的储存介质之储存容量时使用。
 内存或磁盘不足,word无法显示请求字体怎么办Nov 06, 2022 am 10:47 AM
内存或磁盘不足,word无法显示请求字体怎么办Nov 06, 2022 am 10:47 AM内存或磁盘不足,word无法显示请求字体的解决办法:1、打开Word,点击【剪切板】,然后点击【全部清空】;2、在【高级系统设置】中取消勾选“自动管理所有驱动器的分页文件大小”的选项,然后选中需要设置的磁盘盘符,输入合适的大小即可。
 4g内存win10够用吗Mar 15, 2023 pm 02:28 PM
4g内存win10够用吗Mar 15, 2023 pm 02:28 PM不够用。虽然4G内存足够满足Windows 10系统的安装需求,但问题是不可能只在电脑里安装一个系统,还要安装其他应用,而这些应用也会占用一定的内存空间;先不考虑CPU、硬盘和显卡等配件是否能够满足需求,只单独说内存,假设用户安装的Windows 10系统占用了2G内存,但其他的辅助插件和应用可能还会占去2G内存,一旦内存被占满,必然会导致电脑出现卡顿、运行慢的情况。
 硬盘是外存还是内存Feb 23, 2023 pm 04:14 PM
硬盘是外存还是内存Feb 23, 2023 pm 04:14 PM硬盘是外存。外存全称“外存储器”,是指除计算机内存及CPU缓存以外的储存器,一般断电后仍然能保存数据;外存通常是磁性介质或光盘,像硬盘,软盘,磁带,CD等,能长期保存信息,并且不依赖于电来保存信息,但是由机械部件带动,速度与CPU相比就显得慢的多。


Hot AI Tools

Undresser.AI Undress
AI-powered app for creating realistic nude photos

AI Clothes Remover
Online AI tool for removing clothes from photos.

Undress AI Tool
Undress images for free

Clothoff.io
AI clothes remover

AI Hentai Generator
Generate AI Hentai for free.

Hot Article

Hot Tools

Dreamweaver CS6
Visual web development tools

WebStorm Mac version
Useful JavaScript development tools

Notepad++7.3.1
Easy-to-use and free code editor

MinGW - Minimalist GNU for Windows
This project is in the process of being migrated to osdn.net/projects/mingw, you can continue to follow us there. MinGW: A native Windows port of the GNU Compiler Collection (GCC), freely distributable import libraries and header files for building native Windows applications; includes extensions to the MSVC runtime to support C99 functionality. All MinGW software can run on 64-bit Windows platforms.

Atom editor mac version download
The most popular open source editor







