In this article, we will show you how to use Microsoft Reading Coach in Immersive Reader on Windows PC. Reading guidance features help students or individuals practice reading and develop their literacy skills. You start by reading a passage or a document in a supported application, and based on this, your reading report is generated by the Reading Coach tool. The reading report shows your reading accuracy, the time it took you to read, the number of words correct per minute, and the words you found most challenging while reading. You will also be able to practice the words, which will help develop your reading skills in general.
Currently, only Office or Microsoft 365 (including OneNote for Web and Word for Web), "Minecraft: Education Edition", OneNote Desktop 365 and Team Assignments provide the preview function of reading guidance. In the future, this feature will be gradually rolled out to more platforms and applications. If desired, users can also access this functionality by using Reading Coach’s web app or Microsoft Store app separately.
While using Reading Coach Preview in supported apps can only help practice vocabulary and generate reading reports, its web app and Microsoft Store app offer much more. For example, you can use AI to create a story based on characters (like dogs, beer, etc.), places, etc., choose your reading level (between 1 and 8), select and read a passage from their library, add your Own paragraph, view your achievements, and progress history. We may also get all these features in supported apps later.
How to use Microsoft Reader Coach in Immersive Reader
To use Microsoft Reading Guide in Immersive Reader to get feedback and practice reading, use the following steps:
Let us examine these steps in detail.
1]Open Immersive Reader in a supported application

Open any application that supports Immersive Reader, such as Word for Web or Microsoft Word Online. In an open Word document, click the View menu and select the Immersive Reader option to make the reading experience more focused and comfortable.
Reading: How to use Immersive Reader in Word and Edge
2]Open reading guide

After activating Immersive Reader, click the Reading Preferences option in the upper right corner. After this, use the Reading Coach toggle to turn it on.
3]Start reading

Press the microphone icon in the bottom middle section to start reading. The Reding Coach welcome box will open. The first time you use it, you need to allow Reding Coach to access your microphone. After that, press the Start Reading button in the welcome box and the countdown will start.
Now, read the paragraph or Word document. For better reporting, the recommended reading time is a maximum of 10 minutes, but you can read more or less. When finished, press the Stop Reading button in Immersive Reading Mode.
4]Get reading report

As soon as you stop reading, your reading report will be generated immediately. In this report you will see:
- Your reading accuracy is expressed as a percentage
- How much time did you spend reading the content
- Words corrected per minute, and
- The word you find difficult to read, or the word you struggle with the most.
The above is the detailed content of How to use Microsoft Reader Coach with Immersive Reader. For more information, please follow other related articles on the PHP Chinese website!
 怎么看office是什么版本的Jan 04, 2021 pm 01:55 PM
怎么看office是什么版本的Jan 04, 2021 pm 01:55 PM查看office版本的方法:1、新建一个excel表格,并双击点开;2、在excel的左上角点击【文件】进入;接着从【文件】进入之后选择【账户】;3、在打开的页面中查看使用的Microsoft Office版本信息即可。
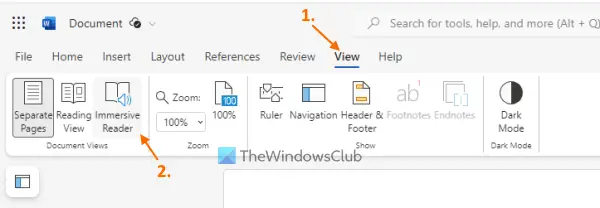 如何在沉浸式阅读器中使用Microsoft Reader CoachMar 09, 2024 am 09:34 AM
如何在沉浸式阅读器中使用Microsoft Reader CoachMar 09, 2024 am 09:34 AM在这篇文章中,我们将向你展示如何在WindowsPC上的沉浸式阅读器中使用Microsoft阅读教练。阅读指导功能帮助学生或个人练习阅读并培养他们的识字技能。你从阅读支持的应用程序中的一段或一份文档开始,基于此,你的阅读报告由阅读教练工具生成。阅读报告显示了阅读的准确性、阅读所用的时间、每分钟的正确单词数,以及你在阅读时发现最具挑战性的单词。你还将能够练习这些单词,这总体上有助于培养你的阅读技能。目前,仅有Office或Microsoft365(包括OneNoteforWeb和WordforWe
 为什么office无法激活Jun 28, 2023 pm 01:31 PM
为什么office无法激活Jun 28, 2023 pm 01:31 PMoffice无法激活解决原因及解决方法:1、网络或更换网络联接方式错误,需要更换网络并更新Office;2、微软帐户信息不正确,使用微软工具修复;3、没有卸载所有Office软件后重装,可以尝试卸载后重装;4、F10恢复出厂设置;5、联系微软Office客服获取帮助。
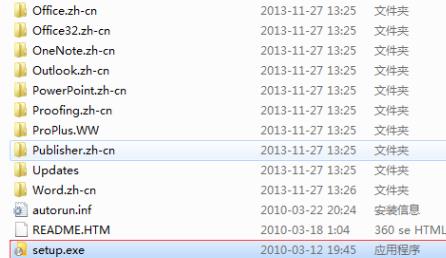 学习如何升级Office 2007至2016Jan 06, 2024 pm 05:10 PM
学习如何升级Office 2007至2016Jan 06, 2024 pm 05:10 PMoffice2007有些用户觉得版本老旧,很多的功能已经不够用了,因此想要去升级为2016,为此下面带来了升级教程,一起来看看office2007怎么升级到2016吧。office2007怎么升级到2016:1、首先用户需要下载office2016,然后点击“setup.exe”。2、然后就可以等待安装了,如果自带office2007那么就会出现升级。3、等到完成安装就可以覆盖之前的版本了。4、最后就可以在左下角的开始程序中看到已经升级成功了。
 墨墨背单词怎么重新开始背呢?分享墨墨背单词重新背单词方法!Mar 15, 2024 pm 03:28 PM
墨墨背单词怎么重新开始背呢?分享墨墨背单词重新背单词方法!Mar 15, 2024 pm 03:28 PM好奇墨墨背单词怎么重新开始背吗?墨墨背单词是一款十分好用的英语单词学习软件,用户可以根据英语水平和学习意向选择英语词库进行英语学习,还能通过例句和助记等方法更好的理解记忆单词等。有小伙伴背完单词了想重新开始背同样的词汇书,但不知道如何操作?小编今天为各位用户整理了墨墨背单词重新背单词方法!有帮助到你就快来下载吧!一、墨墨背单词怎么重新开始背呢?分享墨墨背单词重新背单词方法!1.打开墨墨背单词app,在复习页面中看到签到功能,选择当天日期。2.点击进入,之后会看到查看详情选项。3.跳转页面后,选择
 win11怎么激活officeOct 18, 2023 pm 02:45 PM
win11怎么激活officeOct 18, 2023 pm 02:45 PMwin11激活office的步骤如下:1、点击“文件”菜单中的“账户”选项,然后选择“登录”;2、使用Microsoft 账户和密码登录后,Office 将被自动激活;3、点击“开始”按钮,然后选择“设置”选项。;4、在“设置”窗口中,选择“应用”选项,然后点击“Office 应用”;5、在“Office 应用”页面中可以更改 Office 的默认保存位置、字体和主题等设置。
 百词斩斩掉的单词在哪?百词斩斩掉的单词查找教程!Mar 15, 2024 pm 03:52 PM
百词斩斩掉的单词在哪?百词斩斩掉的单词查找教程!Mar 15, 2024 pm 03:52 PM一、百词斩斩掉的单词在哪?百词斩斩掉的单词查找教程!1.进入主页,点击单词列表。2.跳转页面后,选择已斩单词选项。3.进入界面后,就可以看到被用户斩掉的单词了。4.如果想要恢复已斩的单词,点击编辑选项。5.找到需要恢复的单词,点击右侧斩图标,即可恢复该单词。6.回到已学单词界面,就可以看到刚恢复的单词了。
 Windows 11 上如何启用或禁用自动更正拼写错误的单词功能Sep 19, 2023 pm 10:53 PM
Windows 11 上如何启用或禁用自动更正拼写错误的单词功能Sep 19, 2023 pm 10:53 PM自动更正是一项非常有用的功能,可以在您的日常生活中节省大量时间。虽然它并不完美,但大多数时候,您可以依靠它来修复您的拼写错误和写作错误。但是,有时它不能正常工作。你会发现它无法识别一些单词,这使得它难以有效地工作。其他时候,您只想禁用它并回到旧方式。但是使用自动更正有什么好处吗?通过更正拼写错误来节省您的时间。通过显示正确的拼写来帮助您学习新单词。它可以帮助您避免电子邮件和其他文档中的尴尬错误。您将能够更快地打字并减少错误。如何在Windows11上打开或关闭拼写检查?1.使用“设置”应用点击键


Hot AI Tools

Undresser.AI Undress
AI-powered app for creating realistic nude photos

AI Clothes Remover
Online AI tool for removing clothes from photos.

Undress AI Tool
Undress images for free

Clothoff.io
AI clothes remover

AI Hentai Generator
Generate AI Hentai for free.

Hot Article

Hot Tools

Atom editor mac version download
The most popular open source editor

mPDF
mPDF is a PHP library that can generate PDF files from UTF-8 encoded HTML. The original author, Ian Back, wrote mPDF to output PDF files "on the fly" from his website and handle different languages. It is slower than original scripts like HTML2FPDF and produces larger files when using Unicode fonts, but supports CSS styles etc. and has a lot of enhancements. Supports almost all languages, including RTL (Arabic and Hebrew) and CJK (Chinese, Japanese and Korean). Supports nested block-level elements (such as P, DIV),

SublimeText3 Linux new version
SublimeText3 Linux latest version

VSCode Windows 64-bit Download
A free and powerful IDE editor launched by Microsoft

ZendStudio 13.5.1 Mac
Powerful PHP integrated development environment







