How to export bookmarks after downloading Chrome browser
php editor Yuzai will answer your question on how to export bookmarks in the Chrome browser. After using the Chrome browser, we often accumulate many bookmarks. In order to back up the bookmarks or use them on other devices, it is necessary to export the bookmarks. Exporting bookmarks is simple. Just open the Chrome browser, click the "More" icon in the upper right corner, select "Bookmarks" -> "Bookmark Manager", click the "More" button in the upper right corner of the bookmark manager page, and select "Export Bookmarks" will complete the operation of exporting bookmarks. Hope this little tip helps you!

How to Export Bookmarks from Chrome on Mac
To export bookmarks from Chrome to Mac, follow the steps below.
1. Open "Chrome" on your Mac.
2. Click the "vertical ellipsis" (three vertical dots) icon in the upper right corner of Chrome.
3. Click "Bookmark".
4. Select "Bookmark Manager".
5. When the Bookmark Manager menu opens, click the "Vertical Ellipses" (three vertical dots) icon to the right of the "Search for Bookmarks" field.
6. Now, click on "Export Bookmarks"
7. Select the "Location" for the exported file and enter the "Name". Just be sure to keep the file name ending with the ".html" file extension.
8. Click the "Save" button to export your Chrome bookmarks.
This will automatically export all your Google Chrome bookmarks into an HTML file. If you run into any issues, you can always export your Chrome bookmarks manually. Once saved, you can easily import them into Safari, Firefox, Opera or many other browsers. You can also import them into Chrome on any device at any time.
How to Export Bookmarks in Chrome on Windows PC
Similar to the process on Mac computers, exporting Chrome bookmarks on Windows 10, 8, 8.1, and 7 is very simple.
1. Open "Google Chrome" in Windows 10 or earlier.
2. Click the "vertical ellipsis" (three dots) icon in the upper right corner of Chrome.
3. Select "Bookmarks" and then "Bookmark Manager".
4. In the "Bookmark Manager" menu, click the "Vertical Ellipses" (three vertical dots) icon - the icon located to the right of the "Search for Bookmarks" field.
5. Select "Export Bookmarks".
6. The "Save As" menu appears. Browse to the location where you want to export your bookmarks. Enter a file name, make sure the type is set to HTML Document, and click Save.
7.Chrome will now export all your bookmarks to the folder of your choice. When you open it, your export file will be there.
Save your bookmarks in a common format called "HTML Document" and you can easily import them into Chrome or any other web browser when you need them.
How to Export Bookmarks from Chrome on Android
Unfortunately, you can’t export bookmarks directly on the Google Chrome mobile app for Android, but you can still export them. To get the job done, you can use Chrome's sync feature. If you want to isolate your phone bookmarks from other bookmarks, you can also use third-party apps from the Google Play Store.
Basically, Google Chrome bookmarks are synced across all the devices you use Chrome on, which is why you don’t necessarily need to export anything on your smartphone or tablet to get them.
For every web page you bookmark on your mobile device, a new entry appears in the Mobile Bookmarks folder unless you change where the bookmarks are saved. You can also access bookmarks from your desktop or laptop. From there, you can export the bookmarks containing the "Mobile Bookmarks" folder.
How to Export Bookmarks in Chrome on iPhone
Much like Android devices, there is no export feature on the iOS version of Google Chrome. Of course, all your bookmarks are synced with your desktop or laptop. This allows you to select a bookmark set to use on your mobile device.
To switch between different bookmark groups, follow the steps below.
1. Open Chrome on your iPhone.
2. Click the menu icon in the upper right corner of the screen. It looks like three vertical points.
3. Now click on "Bookmark".
4. This will open the list of bookmarks you have saved on your iPhone. Click the back arrow in the upper left corner of the screen.
5. Now you can select bookmarks from Chrome browser on other devices. Just click on any bookmark folder to load the set.
The above is the detailed content of How to export bookmarks after downloading Chrome browser. For more information, please follow other related articles on the PHP Chinese website!
 yandex official website login portal_yandex official latest website addressMay 15, 2025 pm 07:51 PM
yandex official website login portal_yandex official latest website addressMay 15, 2025 pm 07:51 PMYandex's official website address is www.yandex.com. Yandex is the largest Internet company in Russia, providing a variety of services: 1. Search engine, 2. Yandex.Mail, 3. Yandex.Disk, 4. Yandex.Maps, 5. Yandex.Music, 6. Yandex.Taxi, supports multilingual and is suitable for use in Russian-speaking areas.
 yandex web login two portals yandex web login versionMay 15, 2025 pm 07:48 PM
yandex web login two portals yandex web login versionMay 15, 2025 pm 07:48 PMAs Russia's largest search engine and Internet company, Yandex provides a variety of services, including search, email, maps, etc. Among them, Yandex's web login function is a key entry for users to use these services. Yandex provides two main web login portals, namely Yandex homepage login and Yandex email login. This article will introduce in detail the usage methods and features of these two entrances.
 Russian search engine yandex website entrance without login 2025May 15, 2025 pm 06:57 PM
Russian search engine yandex website entrance without login 2025May 15, 2025 pm 06:57 PMYandex, Russia's leading search engine, provides convenient login-free search services. Users can use the search bar to search web pages, news, pictures, videos and other information in the Yandex website entrance without registering or logging in to their account, and easily access practical tools such as maps, translations, and emails. This move not only improves the user experience, but also ensures user privacy and security, allowing users to quickly obtain the information they need in anonymous state. It is a convenient choice for individuals and corporate users to obtain information and services. As of 2025, Yandex has continued to optimize search algorithms and user interfaces to ensure an efficient and smooth user experience.
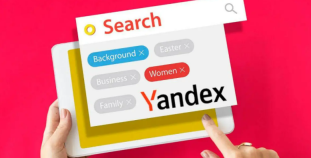 The largest search engine in Russia, yandex web version entranceMay 15, 2025 pm 06:54 PM
The largest search engine in Russia, yandex web version entranceMay 15, 2025 pm 06:54 PMRussia’s largest search engine is Yandex, which has dominated the Russian search engine market since its inception in 1997, providing a range of services to Russian users, including search, email, maps, music, video, shopping and cloud computing. Yandex has advantages in localization, artificial intelligence, ecosystem, brand awareness and government support, and is expected to continue to maintain its dominance in Russia in the future.
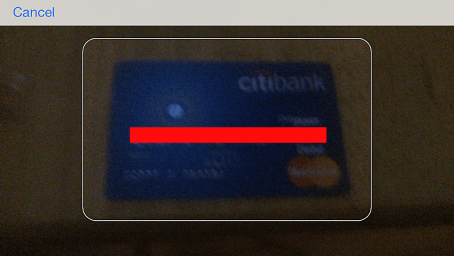 How to Scan Credit Card Numbers in Safari for iPhoneMay 15, 2025 am 09:35 AM
How to Scan Credit Card Numbers in Safari for iPhoneMay 15, 2025 am 09:35 AMThis guide outlines the process of scanning a credit card on an iPhone to add it to Safari's AutoFill library for Saved Cards.Adding a Credit Card to Safari's Saved Credit CardsOnce you scan a credit card into Safari's Saved Credit Cards, you can uti
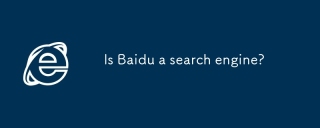 Is Baidu a search engine?May 13, 2025 pm 04:45 PM
Is Baidu a search engine?May 13, 2025 pm 04:45 PMBaidu, a leading Chinese search engine, offers tailored features like Baidu Baike and Maps, but its effectiveness drops for non-Chinese searches due to localization.
 Is Yandex safe search?May 13, 2025 pm 04:44 PM
Is Yandex safe search?May 13, 2025 pm 04:44 PMYandex's safe search aims to filter out inappropriate content for safer browsing, especially for kids. Its effectiveness and privacy protection vary, striving to meet international child safety standards.
 Is Yandex a good search engine?May 13, 2025 pm 04:43 PM
Is Yandex a good search engine?May 13, 2025 pm 04:43 PMYandex excels as a search engine in Russia/Eastern Europe, offering superior localized results and unique features like Yandex.Alice and Yandex.Maps, tailored for regional users.


Hot AI Tools

Undresser.AI Undress
AI-powered app for creating realistic nude photos

AI Clothes Remover
Online AI tool for removing clothes from photos.

Undress AI Tool
Undress images for free

Clothoff.io
AI clothes remover

Video Face Swap
Swap faces in any video effortlessly with our completely free AI face swap tool!

Hot Article

Hot Tools

VSCode Windows 64-bit Download
A free and powerful IDE editor launched by Microsoft

Notepad++7.3.1
Easy-to-use and free code editor

SAP NetWeaver Server Adapter for Eclipse
Integrate Eclipse with SAP NetWeaver application server.

SublimeText3 Mac version
God-level code editing software (SublimeText3)

ZendStudio 13.5.1 Mac
Powerful PHP integrated development environment







