 Software Tutorial
Software Tutorial Computer Software
Computer Software How to use the PS Healing Brush Tool - Tutorial on how to use the PS Healing Brush Tool
How to use the PS Healing Brush Tool - Tutorial on how to use the PS Healing Brush ToolHow to use the PS Healing Brush Tool - Tutorial on how to use the PS Healing Brush Tool
php editor Baicao has brought you a detailed tutorial on how to use the PS repair brush tool. The PS Healing Brush tool is a powerful repair tool that can help users quickly repair blemishes and defects in photos. If you want to master the skills of using this tool, you can easily get started in just a few simple steps and give your photos a completely new look! Next, let’s take a look at how to use the PS Healing Brush tool correctly.
1. Open the picture and click to open the "Healing Brush Tool" on the left toolbar (as shown in the picture below);
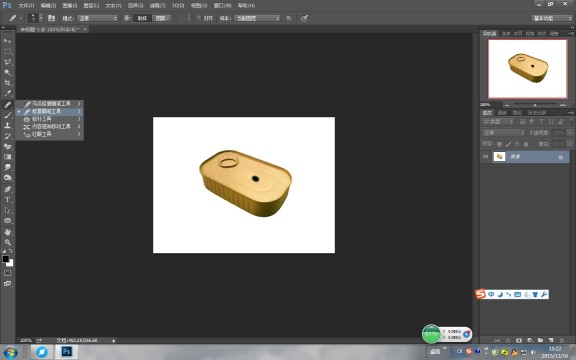
2. Set the size, hardness, spacing and sampling parameters of the "Healing Brush Tool" (as shown in the figure below);

3. Set the sampling "source point" at the nearest edge to be repaired, and repair at the place to be repaired (as shown in the figure below);

4. Open the "Smear Tool" and smear the repaired image to complete (as shown in the picture below).

The above is the entire content of how to use the PS repair brush tool that the editor has brought to you. I hope it can be helpful to you.
The above is the detailed content of How to use the PS Healing Brush Tool - Tutorial on how to use the PS Healing Brush Tool. For more information, please follow other related articles on the PHP Chinese website!

Hot AI Tools

Undresser.AI Undress
AI-powered app for creating realistic nude photos

AI Clothes Remover
Online AI tool for removing clothes from photos.

Undress AI Tool
Undress images for free

Clothoff.io
AI clothes remover

Video Face Swap
Swap faces in any video effortlessly with our completely free AI face swap tool!

Hot Article

Hot Tools

SecLists
SecLists is the ultimate security tester's companion. It is a collection of various types of lists that are frequently used during security assessments, all in one place. SecLists helps make security testing more efficient and productive by conveniently providing all the lists a security tester might need. List types include usernames, passwords, URLs, fuzzing payloads, sensitive data patterns, web shells, and more. The tester can simply pull this repository onto a new test machine and he will have access to every type of list he needs.

ZendStudio 13.5.1 Mac
Powerful PHP integrated development environment

MantisBT
Mantis is an easy-to-deploy web-based defect tracking tool designed to aid in product defect tracking. It requires PHP, MySQL and a web server. Check out our demo and hosting services.

MinGW - Minimalist GNU for Windows
This project is in the process of being migrated to osdn.net/projects/mingw, you can continue to follow us there. MinGW: A native Windows port of the GNU Compiler Collection (GCC), freely distributable import libraries and header files for building native Windows applications; includes extensions to the MSVC runtime to support C99 functionality. All MinGW software can run on 64-bit Windows platforms.

SublimeText3 Linux new version
SublimeText3 Linux latest version




