How to install sql server-sql server installation tutorial
php editor Baicao will help you easily learn how to install SQL Server. SQL Server is a powerful relational database management system and the database solution of choice for many businesses and organizations. This article will introduce the installation tutorial of SQL Server in detail, including downloading the installation package, configuring system requirements, installation process, etc. Following our guidance, you will easily complete the installation of SQL Server and quickly get started with database management.
1. Download SQL Server software, and then right-click the "cn_sql_server_2012_x64.iso" file. Select "Extract to cn_sql_server_2012_x64" (as shown in the picture).

2. After decompression, open the decompression directory. Double-click the "setup.exe" file (as shown).

3. Click "Install" and then click "New SQL Server Standalone Installation or Add Features to an Existing Installation" (as shown).
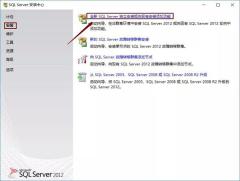
4. Wait for the progress bar to finish and click "OK" (as shown in the picture).
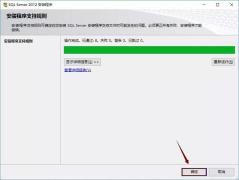
5. Select Enter Product Key. If the first key input doesn't work, try the second one. Then click "Next" (as shown in the picture).
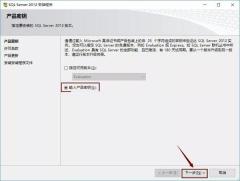
6. Select "I accept the license terms" and "Convert feature usage...". Click "Next" (as shown in the picture).

7. In the product update interface, we need to click "Next" (as shown in the picture).
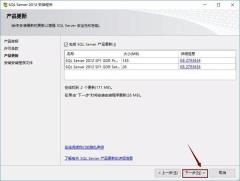
8. Wait for the status to appear "Completed". It will automatically enter the next page (as shown in the picture).

9. Wait for the progress bar to finish. Click "Next" (as shown in the picture).
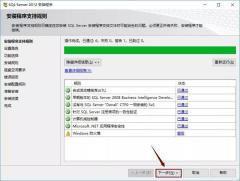
10. Select "SQL Server Feature Installation". Click "Next" (as shown in the picture).

11. Click Select All. It is recommended to put SQL The Server software is installed on a disk other than the C drive. I installed it on the E drive here, so I only need to change the letter C to E. Click "Next" (as shown in the picture).

12. Wait for the progress bar to finish. Click "Next" (as shown in the picture).

13. Select "Default Instance", it is recommended to put SQL The root directory of the Server software instance is installed on a disk other than the C drive. I installed it on the E drive, so I only need to change the letter C to E. Click "Next" (as shown in the picture).

14. Click "Next" (as shown).

15. Select "NT ServerSQLSERVE..." for the account name and click "Next" (as shown in the figure).

16. Select "Windows Authentication Mode", click "Add Current User", and then click "Next" (as shown in the figure).

17. Select "Multidimensional and Data Mining Mode" and click "Add Current User". Then click "Next" (as shown in the picture).

18. Select "Installation and Configuration", then select "Install Only", and click "Next" (as shown in the figure).

19. Click "Add current user" and then click "Next" (as shown in the figure).

20. It is recommended to use SQL The working directory and result directory of the Server software are installed on a disk other than the C drive. The editor here installs it on the E drive, so you only need to change the letter C to E. Click "Next" (as shown in the picture).
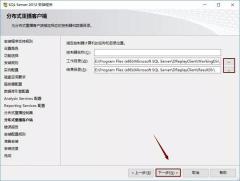
21. Click "Next" (as shown).

22. Wait for the progress bar to finish. Click "Next" (as shown in the picture).
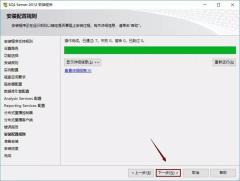
23. Click "Install" (as shown in the picture).
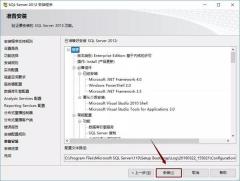
24. Wait for the installation to complete (as shown in the picture).

25. Click "Close" to restart the computer (as shown in the picture).
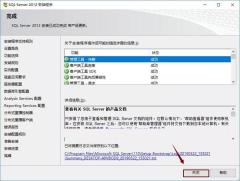
26. Open the Start menu and click "SQL Server Mangement Studio" (as shown in the figure).

27. Click "Connect" (as shown).
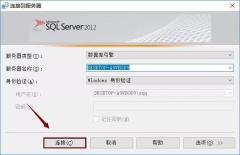
28. The installation is completed (as shown in the picture).
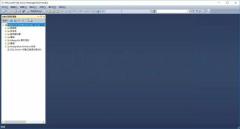
The above is the entire content of how to install sql server brought to you by the editor. I hope it can be helpful to you.
The above is the detailed content of How to install sql server-sql server installation tutorial. For more information, please follow other related articles on the PHP Chinese website!

Hot AI Tools

Undresser.AI Undress
AI-powered app for creating realistic nude photos

AI Clothes Remover
Online AI tool for removing clothes from photos.

Undress AI Tool
Undress images for free

Clothoff.io
AI clothes remover

Video Face Swap
Swap faces in any video effortlessly with our completely free AI face swap tool!

Hot Article

Hot Tools

Safe Exam Browser
Safe Exam Browser is a secure browser environment for taking online exams securely. This software turns any computer into a secure workstation. It controls access to any utility and prevents students from using unauthorized resources.

VSCode Windows 64-bit Download
A free and powerful IDE editor launched by Microsoft

MantisBT
Mantis is an easy-to-deploy web-based defect tracking tool designed to aid in product defect tracking. It requires PHP, MySQL and a web server. Check out our demo and hosting services.

SAP NetWeaver Server Adapter for Eclipse
Integrate Eclipse with SAP NetWeaver application server.

SecLists
SecLists is the ultimate security tester's companion. It is a collection of various types of lists that are frequently used during security assessments, all in one place. SecLists helps make security testing more efficient and productive by conveniently providing all the lists a security tester might need. List types include usernames, passwords, URLs, fuzzing payloads, sensitive data patterns, web shells, and more. The tester can simply pull this repository onto a new test machine and he will have access to every type of list he needs.





