 Software Tutorial
Software Tutorial Computer Software
Computer Software How to check the version number in XMind-How to check the version number in XMind
How to check the version number in XMind-How to check the version number in XMindphp editor Baicao introduces to you how to check the version number in XMind. As a well-known mind mapping software, XMind’s version number is crucial to users. By checking the version number, users can learn about software updates and functional improvements. Next, we will introduce several simple and quick methods to help you easily check the version number of XMind.
Step one: Open the XMind mind mapping tool.

Step 2: In the XMind window, click "Help" on the menu bar.

Step 3: In the drop-down menu, click "About XMind".

Step 4: In the "About XMind" window, you can view the XMind version information.

The above is the detailed content of How to check the version number in XMind-How to check the version number in XMind. For more information, please follow other related articles on the PHP Chinese website!
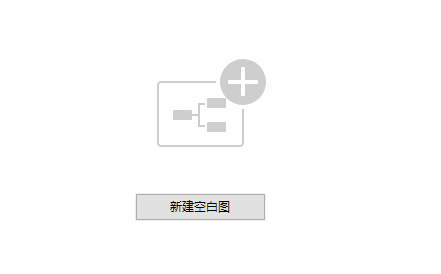 你知道xmind怎么换分支方向吗Mar 19, 2024 pm 11:40 PM
你知道xmind怎么换分支方向吗Mar 19, 2024 pm 11:40 PM各位同学大家好,今天我们要讲的是关于Xmind的课程。首先,我来给大家科普一下,Xmind是什么?XMind是一款思维导图软件,主要有主题构成的,比如中心主题、主题、子主题、父主题、自由主题等。可以使用这些主题组合成不同的图形,如果使用主题设计出方向图形。我们今天要讨论的是如何在Xmind中更改分支方向的技巧。接下来,我将详细解释一下,希望大家能一起学习和探讨!步骤如下:1、首先,我们需要双击打开XMind最新版本的工具;然后,我们点击【新建空白图】。(如图所示) 2、这时候,我们在画布上显示
 xmind是免费的吗Feb 23, 2023 pm 02:59 PM
xmind是免费的吗Feb 23, 2023 pm 02:59 PMXmind不是免费的。Xmind是一款付费软件,但支持免费试用;用户可以在试用模式下试用到大部分思维导图绘制功能,但部分高级功能无法试用。也就是说官方给Xmind的定义是付费软件,但实际上在使用时,用户仍可以免费体验。
 xmind文件怎么导出为pdf文件Mar 20, 2024 am 10:30 AM
xmind文件怎么导出为pdf文件Mar 20, 2024 am 10:30 AMxmind是一款非常实用的思维导图软件,它是利用人们的思维和灵感制作出来的导图形式,我们在制作完xmind文件通常会把它转换成pdf文件格式,以方便大家传播使用,那么xmind文件怎么导出为pdf文件呢?下面就是具体操作步骤可以供大家参考。1.首先我们来演示一下如何导出思维导图为PDF文档。选择【文件】-【导出】功能按钮。2.在新出现的界面中选择【PDF文档】并点击【下一步】按钮。3.在导出界面选择设置:纸张尺寸、方向、分辨率和文档存储位置。完成设置后点击【完成】按钮。4.如果点击【完成】按钮后
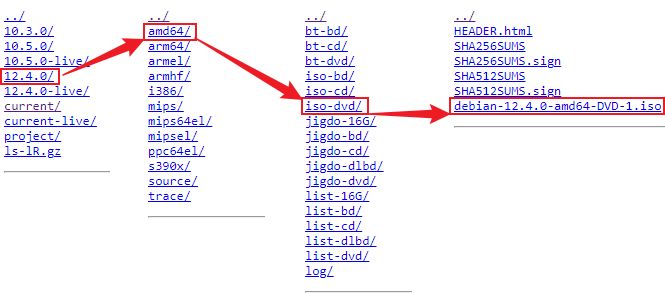 Debian各版本号,代号和软件源Feb 20, 2024 am 09:01 AM
Debian各版本号,代号和软件源Feb 20, 2024 am 09:01 AMDebian是Linux系统最大的发行版之一,但其版本命名却一直令我困扰。因此我整理了一下Debian各个版本的命名和关系。版本号(数字)Debian版本号直接用数字来表示,如从Debian8、9、10和11等等。从Debian6开始,每个大的发行版都会在原数字上加1。如2023年发布的是Debian12。在当前版本的基础上,通过增加小数来表示小幅度的更新。例如,Debian12.0发布后,随后的更新版本分别为12.1、12.2等。版本号是比较常规的,也符合一般认知。版本代号(绰号)除版本号外,
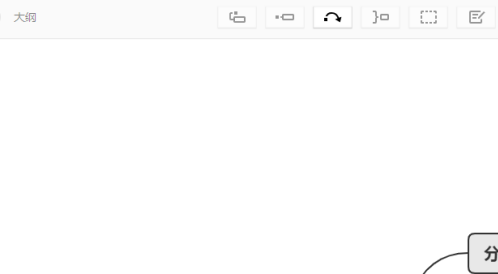 XMind如何插入标记-XMind插入标记的方法Mar 04, 2024 pm 02:13 PM
XMind如何插入标记-XMind插入标记的方法Mar 04, 2024 pm 02:13 PM你们是不是和小编一样不是很熟悉XMind如何插入标记?没关系,下面小编就为大伙带来了XMind插入标记的方法,感兴趣的用户一同来下文看看吧。打开一个的xmind的界面中进入到了xmind的界面中,选中要插入的主题然后点击菜单中的插入菜单点击了插入菜单之后,弹出了下拉菜单选中为标记进入到了标记界面中,点击一个使用的标签可以看到是在当前中的插入的标记了
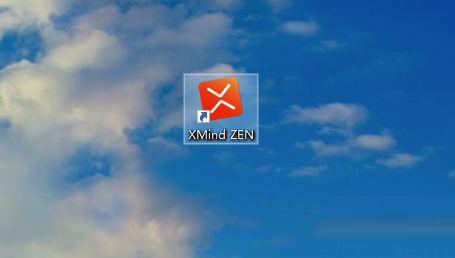 XMind如何设置深色主题-XMind设置深色主题的方法Mar 04, 2024 pm 06:46 PM
XMind如何设置深色主题-XMind设置深色主题的方法Mar 04, 2024 pm 06:46 PM很多人不知道XMind如何设置深色主题?今日为你们带来的文章是XMind设置深色主题的方法,还有不清楚小伙伴和小编一起去学习一下吧。第一步:打开“XMind”软件。第二步:点击“编辑”。第三步:点击“首选项”。第四步:点击“常规”。第五步:外观选项,选择“深色”,点击应用。
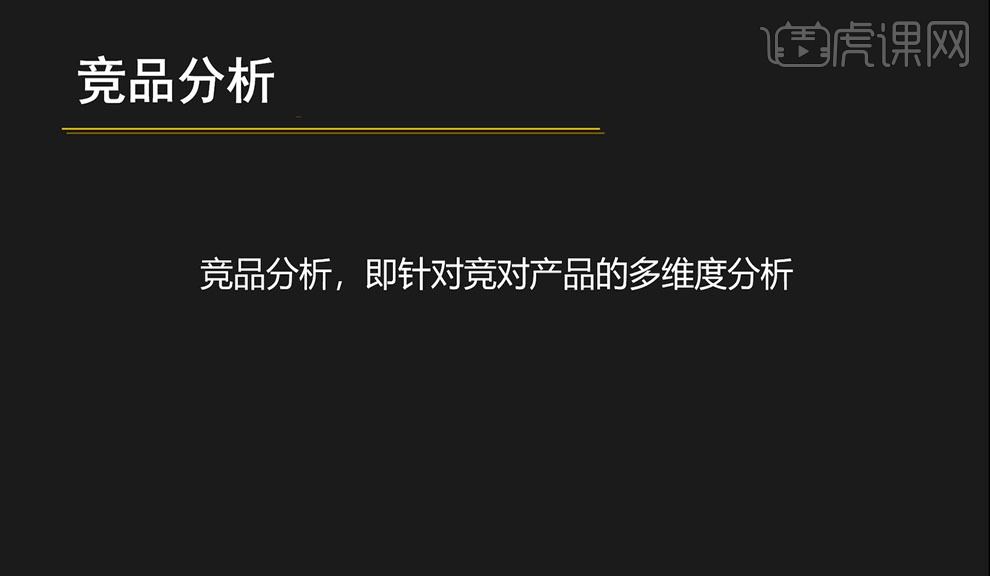 xmind竞品分析思维导图免费分享Mar 20, 2024 am 08:28 AM
xmind竞品分析思维导图免费分享Mar 20, 2024 am 08:28 AM企业选择合作伙伴的时候,往往要对两个商家进行比较,看看谁的竞争优势更大,才会选择和谁合作,这时企业就会利用思维导图来分析一下两个商家的竞品优势。小编在下面分享了一个xmind竞品分析思维导图免费分享的教程,希望对企业人士分析竞品优势有所帮助。竞品分析是对竞争对手产品的全面评估。例如,京东与天猫之间存在激烈的竞争,虎课网则与网易云课堂竞争激烈。这种分析有助于企业了解市场竞争格局,从而制定更有效的市场策略。2.打开【XMind】,先在【中心主题】里输入目标为:竞品分析。3.在空白处双击鼠标左键新建【
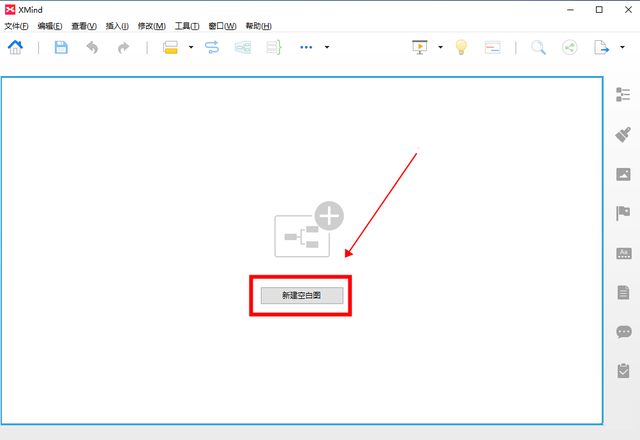 xmind思维导图怎么用-xmind思维导图使用教程Mar 04, 2024 pm 03:01 PM
xmind思维导图怎么用-xmind思维导图使用教程Mar 04, 2024 pm 03:01 PM大家知道xmind思维导图怎么用吗?下文小编就带来了xmind思维导图的使用教程,希望对大家能够有所帮助,一起跟着小编来学习一下吧!1、打开XMind,在软件中间点击“新建空白图”选项。2、进入思维导图创作界面,双击“中心主题”编辑需要的内容,如“四大名著”。3、接着根据中心主题发散思维,在顶部菜单中依次点击“插入”-“子主题”选项,添加分支主题并双击编辑内容,重复此步骤直到思维导图内容编辑完成。4、思维导图内容编辑完成后,可以根据需要插入联系、外框、概要、图标、备注、标签、超链接等内容,以加入


Hot AI Tools

Undresser.AI Undress
AI-powered app for creating realistic nude photos

AI Clothes Remover
Online AI tool for removing clothes from photos.

Undress AI Tool
Undress images for free

Clothoff.io
AI clothes remover

AI Hentai Generator
Generate AI Hentai for free.

Hot Article

Hot Tools

Dreamweaver Mac version
Visual web development tools

MinGW - Minimalist GNU for Windows
This project is in the process of being migrated to osdn.net/projects/mingw, you can continue to follow us there. MinGW: A native Windows port of the GNU Compiler Collection (GCC), freely distributable import libraries and header files for building native Windows applications; includes extensions to the MSVC runtime to support C99 functionality. All MinGW software can run on 64-bit Windows platforms.

MantisBT
Mantis is an easy-to-deploy web-based defect tracking tool designed to aid in product defect tracking. It requires PHP, MySQL and a web server. Check out our demo and hosting services.

Atom editor mac version download
The most popular open source editor

Notepad++7.3.1
Easy-to-use and free code editor





