 Software Tutorial
Software Tutorial Computer Software
Computer Software How to create a local balance effect in CorelDRAW - How to create a local balance effect in CorelDRAW
How to create a local balance effect in CorelDRAW - How to create a local balance effect in CorelDRAWphp Xiaobian Zimo takes you to explore how CorelDRAW achieves local balancing effects. In design, the local balance effect can make the work more harmonious and unified and enhance the visual experience. Next, we will introduce CorelDRAW's method of achieving local balance effects to make your design works more outstanding.
In CorelDRAW, open the image to be processed, as shown in the figure below.

Select the image as shown below.

After switching to [Effect], click [Adjustment] → [Local Balance], as shown in the figure below.

The [Local Balance] dialog box pops up, and set relevant parameters in the dialog box, as shown in the figure below.
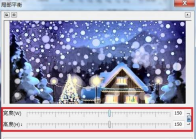
After clicking [OK], the CorelDRAW partial balancing effect is completed, as shown in the figure below.

The above is the detailed content of How to create a local balance effect in CorelDRAW - How to create a local balance effect in CorelDRAW. For more information, please follow other related articles on the PHP Chinese website!
 how to unlink rockstar account from steamMar 11, 2025 pm 07:39 PM
how to unlink rockstar account from steamMar 11, 2025 pm 07:39 PMThis article explains how to unlink a Rockstar Games Social Club account from Steam. The process involves using the Rockstar Games Launcher to manage linked accounts, removing the Steam connection without impacting game progress or future Steam purc
![[PROVEN] Steam Error e87 Fix: Get Gaming Again in Minutes!](https://img.php.cn/upload/article/202503/18/2025031817560457401.jpg?x-oss-process=image/resize,p_40) [PROVEN] Steam Error e87 Fix: Get Gaming Again in Minutes!Mar 18, 2025 pm 05:56 PM
[PROVEN] Steam Error e87 Fix: Get Gaming Again in Minutes!Mar 18, 2025 pm 05:56 PMArticle discusses causes of Steam Error e87, including network issues, security software, server problems, outdated clients, and corrupted files. Offers prevention and solution strategies.[159 characters]
 why is steam downloading so slowMar 11, 2025 pm 07:36 PM
why is steam downloading so slowMar 11, 2025 pm 07:36 PMSlow Steam downloads stem from various factors: network congestion (home or ISP), Steam/game server issues, limited bandwidth, high latency, and computer hardware limitations. Troubleshooting involves checking internet speed, optimizing Steam settin
 Steam Error e87: What It Is & How to Fix ItMar 18, 2025 pm 05:51 PM
Steam Error e87: What It Is & How to Fix ItMar 18, 2025 pm 05:51 PMSteam Error e87 occurs during Steam client updates or launches due to connection issues. Fix it by restarting devices, checking server status, changing DNS, disabling security software, clearing cache, or reinstalling Steam.
 Easy Fix: Steam Error e87 Explained & SolvedMar 18, 2025 pm 05:53 PM
Easy Fix: Steam Error e87 Explained & SolvedMar 18, 2025 pm 05:53 PMSteam Error e87, caused by connectivity issues, can be fixed without reinstalling by restarting, checking internet, and clearing cache. Adjusting Steam settings helps prevent future occurrences.
 Steam Error e87: Why It Happens & 5 Ways to Fix ItMar 18, 2025 pm 05:55 PM
Steam Error e87: Why It Happens & 5 Ways to Fix ItMar 18, 2025 pm 05:55 PMSteam Error e87 disrupts gaming on Steam due to connectivity issues. The article discusses causes like unstable internet and server overload, and offers fixes like restarting Steam and checking for updates.
 How to Fix Steam Error Code e87: The ULTIMATE GuideMar 18, 2025 pm 05:51 PM
How to Fix Steam Error Code e87: The ULTIMATE GuideMar 18, 2025 pm 05:51 PMArticle discusses fixing Steam Error Code e87, caused by network issues, corrupt files, or client problems. Provides troubleshooting steps and prevention tips.
 how to add page numbers in google docsMar 14, 2025 pm 02:57 PM
how to add page numbers in google docsMar 14, 2025 pm 02:57 PMThe article details how to add, customize, start from a specific page, and remove page numbers in Google Docs using step-by-step instructions.


Hot AI Tools

Undresser.AI Undress
AI-powered app for creating realistic nude photos

AI Clothes Remover
Online AI tool for removing clothes from photos.

Undress AI Tool
Undress images for free

Clothoff.io
AI clothes remover

AI Hentai Generator
Generate AI Hentai for free.

Hot Article

Hot Tools

Atom editor mac version download
The most popular open source editor

VSCode Windows 64-bit Download
A free and powerful IDE editor launched by Microsoft

MinGW - Minimalist GNU for Windows
This project is in the process of being migrated to osdn.net/projects/mingw, you can continue to follow us there. MinGW: A native Windows port of the GNU Compiler Collection (GCC), freely distributable import libraries and header files for building native Windows applications; includes extensions to the MSVC runtime to support C99 functionality. All MinGW software can run on 64-bit Windows platforms.

SublimeText3 Linux new version
SublimeText3 Linux latest version

mPDF
mPDF is a PHP library that can generate PDF files from UTF-8 encoded HTML. The original author, Ian Back, wrote mPDF to output PDF files "on the fly" from his website and handle different languages. It is slower than original scripts like HTML2FPDF and produces larger files when using Unicode fonts, but supports CSS styles etc. and has a lot of enhancements. Supports almost all languages, including RTL (Arabic and Hebrew) and CJK (Chinese, Japanese and Korean). Supports nested block-level elements (such as P, DIV),





