bitsCN.com
大家都知道MySQL是一款中、小型关系型数据库管理系统,很具有实用性,对于我们学习很多技术都有帮助,前几天我分别装了SQL Server 2008和Oracle 10g数据库,也用了JDBC去连接他们,都没有出现乱码。昨天看同学用java连接MySQL数据库的时候,出现了乱码,这是我不知道的,我马上上网去查JDBC连接MySQL的操作,发现在用JDBC方式连接MySQL数据库的时候要传递一个能解决乱码的参数,才能将不是乱码的数据插入到数据库中.
这是我要安装MySQL数据库的其中一个原因,想去体验以下它一下,再加上上课的机器配置比较低,装MySQL数据库做实验是最好的选择,正是由于这两个原因我安装了MySQL,在安装的过程中有些问题让我很注意,在安装的过程中我将步骤截了图,希望对有需要的人有所帮助,我的数据库是5.5.21这个版本的。以下是我的安装步骤:
1、首先单击MySQL5.5.21的安装文件,出现该数据库的安装向导界面,单击“next”继续安装,如图所示:
 2、在打开的窗口中,选择接受安装协议,单击“next”继续安装,如图所示:
2、在打开的窗口中,选择接受安装协议,单击“next”继续安装,如图所示:
 3、在出现选择安装类型的窗口中,有“typical(默认)”、“Complete(完全)”、“Custom(用户自定义)”三个选项,我们选择“Custom”,因为通过自定义可以更加的让我们去熟悉它的安装过程,单击“next”继续安装,如图所示:
3、在出现选择安装类型的窗口中,有“typical(默认)”、“Complete(完全)”、“Custom(用户自定义)”三个选项,我们选择“Custom”,因为通过自定义可以更加的让我们去熟悉它的安装过程,单击“next”继续安装,如图所示:
 4、在出现自定义安装界面中选择mysql数据库的安装路径,这里我设置的是“d:/Program File/MySQL”,单击“next”继续安装,如图所示:
4、在出现自定义安装界面中选择mysql数据库的安装路径,这里我设置的是“d:/Program File/MySQL”,单击“next”继续安装,如图所示:
 5、接下来进入到准备安装的界面,首先确认一下先前的设置,如果有误,按“back”返回,没有错误,单击“Install”按钮继续安装,如图所示:
5、接下来进入到准备安装的界面,首先确认一下先前的设置,如果有误,按“back”返回,没有错误,单击“Install”按钮继续安装,如图所示:

6、单击“Install”按钮之后出现如下正在安装的界面,经过很少的时间,MySQL数据库安装完成,出现完成MySQL安装的界面,如图所示:

这个界面单击“next”就行。


注意要选择上边的“Launch the MySQL Instance Configuration Wizard”选项,这是启动MySQL的配置,单击“Finish”按钮,进入到配置界面。7、MySQL数据库的安装十分简单,关键是安装完成之后的配置,单击完成之后出现如下的配置界面向导,单击“next”进行配置,如图所示:

8、在打开的配置类型窗口中选择配置的方式,“Detailed Configuration(手动精确配置)”、“Standard Configuration(标准配置)”,为了熟悉过程,我们选择“Detailed Configuration(手动精确配置)”,单击“next”继续,如图所示:

9、在出现的窗口中,选择服务器的类型,“Developer Machine(开发测试类)”、“Server Machine(服务器类型)”、“Dedicated MySQL Server Machine(专门的数据库服务器)”,我们仅仅是用来学习和测试,默认就行,单击“next”继续,如图所示:

10、在出现的配置界面中选择mysql数据库的用途,“Multifunctional Database(通用多功能型)”、“Transactional Database Only(服务器类型)”、“Non-Transactional Database Only(非事务处理型)”,这里我选择的是第一项, 通用安装,单击“next”继续配置,如图所示:

11、在出现的界面中,进行对InnoDB Tablespace进行配置,就是为InnoDB 数据库文件选择一个存储空间,如果修改了,要记住位置,重装的时候要选择一样的地方,否则可能会造成数据库损坏,当然,对数据库做个备份就没问题了,如图所示:

12、在打开的页面中,选择mysql的访问量,同时连接的数目,“Decision Support(DSS)/OLAP(20个左右)”、“Online Transaction Processing(OLTP)(500个左右)”、“Manual Setting(手动设置,设置为15个)这里选择手动设置,单击“next”继续,如图所示:

13、在打开的页面中设置是否启用TCP/IP连接,设定端口,如果不启用,就只能在自己的机器上访问mysql数据库了,这也是连接java的操作,默认的端口是3306,并启用严格的语法设置,单击“next”继续,如图所示:

14、在打开的字符编码的页面中,设置mysql要使用的字符编码,第一个是西文编码,第二个是多字节的通用utf8编码,第三个是手动,我们选择utf-8或者是gbk,单击“next”,继续配置,如图所示:

15、在打开的页面中选择是否将mysql安装为windows服务,还可以指定Service Name(服务标识名称),是否将mysql的bin目录加入到Windows PATH(加入后,就可以直接使用bin下的文件,而不用指出目录名,比如连接,“mysql –u username –p password;”就可以了,单击“next”继续配置,如图所示:

16、在打开的页面中设置是否要修改默认root用户(超级管理员)的密码(默认为空),“New root password”,如果要修改,就在此填入新密码,并启用root远程访问的功能,不要创建匿名用户,单击“next”继续配置,如图所示:

17、到这里所有的配置操作都已经完成,单击Execute按钮执行配置,如图所示:

18、过了几分钟,出现如下的提示界面就代表MySQL配置已经结束了,并提示了成功的信息。

19、在服务中将mysql数据库启动,并在命令窗口中输入“mysql –h localhost –u root -p”,接着在出现的提示中输入用户的密码,如图所示: 
从图中可以看到mysql数据库在启动之后,成功的登录了,在此我们可以对数据库进行操作了。
bitsCN.com
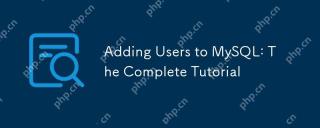 Adding Users to MySQL: The Complete TutorialMay 12, 2025 am 12:14 AM
Adding Users to MySQL: The Complete TutorialMay 12, 2025 am 12:14 AMMastering the method of adding MySQL users is crucial for database administrators and developers because it ensures the security and access control of the database. 1) Create a new user using the CREATEUSER command, 2) Assign permissions through the GRANT command, 3) Use FLUSHPRIVILEGES to ensure permissions take effect, 4) Regularly audit and clean user accounts to maintain performance and security.
 Mastering MySQL String Data Types: VARCHAR vs. TEXT vs. CHARMay 12, 2025 am 12:12 AM
Mastering MySQL String Data Types: VARCHAR vs. TEXT vs. CHARMay 12, 2025 am 12:12 AMChooseCHARforfixed-lengthdata,VARCHARforvariable-lengthdata,andTEXTforlargetextfields.1)CHARisefficientforconsistent-lengthdatalikecodes.2)VARCHARsuitsvariable-lengthdatalikenames,balancingflexibilityandperformance.3)TEXTisidealforlargetextslikeartic
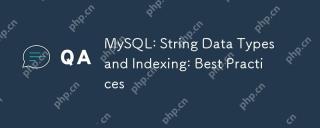 MySQL: String Data Types and Indexing: Best PracticesMay 12, 2025 am 12:11 AM
MySQL: String Data Types and Indexing: Best PracticesMay 12, 2025 am 12:11 AMBest practices for handling string data types and indexes in MySQL include: 1) Selecting the appropriate string type, such as CHAR for fixed length, VARCHAR for variable length, and TEXT for large text; 2) Be cautious in indexing, avoid over-indexing, and create indexes for common queries; 3) Use prefix indexes and full-text indexes to optimize long string searches; 4) Regularly monitor and optimize indexes to keep indexes small and efficient. Through these methods, we can balance read and write performance and improve database efficiency.
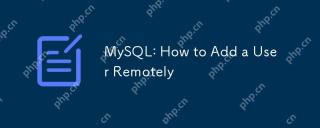 MySQL: How to Add a User RemotelyMay 12, 2025 am 12:10 AM
MySQL: How to Add a User RemotelyMay 12, 2025 am 12:10 AMToaddauserremotelytoMySQL,followthesesteps:1)ConnecttoMySQLasroot,2)Createanewuserwithremoteaccess,3)Grantnecessaryprivileges,and4)Flushprivileges.BecautiousofsecurityrisksbylimitingprivilegesandaccesstospecificIPs,ensuringstrongpasswords,andmonitori
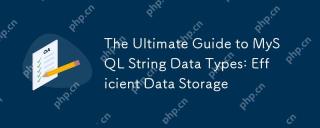 The Ultimate Guide to MySQL String Data Types: Efficient Data StorageMay 12, 2025 am 12:05 AM
The Ultimate Guide to MySQL String Data Types: Efficient Data StorageMay 12, 2025 am 12:05 AMTostorestringsefficientlyinMySQL,choosetherightdatatypebasedonyourneeds:1)UseCHARforfixed-lengthstringslikecountrycodes.2)UseVARCHARforvariable-lengthstringslikenames.3)UseTEXTforlong-formtextcontent.4)UseBLOBforbinarydatalikeimages.Considerstorageov
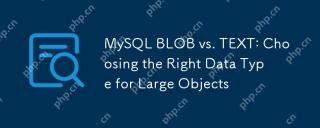 MySQL BLOB vs. TEXT: Choosing the Right Data Type for Large ObjectsMay 11, 2025 am 12:13 AM
MySQL BLOB vs. TEXT: Choosing the Right Data Type for Large ObjectsMay 11, 2025 am 12:13 AMWhen selecting MySQL's BLOB and TEXT data types, BLOB is suitable for storing binary data, and TEXT is suitable for storing text data. 1) BLOB is suitable for binary data such as pictures and audio, 2) TEXT is suitable for text data such as articles and comments. When choosing, data properties and performance optimization must be considered.
 MySQL: Should I use root user for my product?May 11, 2025 am 12:11 AM
MySQL: Should I use root user for my product?May 11, 2025 am 12:11 AMNo,youshouldnotusetherootuserinMySQLforyourproduct.Instead,createspecificuserswithlimitedprivilegestoenhancesecurityandperformance:1)Createanewuserwithastrongpassword,2)Grantonlynecessarypermissionstothisuser,3)Regularlyreviewandupdateuserpermissions
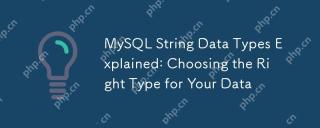 MySQL String Data Types Explained: Choosing the Right Type for Your DataMay 11, 2025 am 12:10 AM
MySQL String Data Types Explained: Choosing the Right Type for Your DataMay 11, 2025 am 12:10 AMMySQLstringdatatypesshouldbechosenbasedondatacharacteristicsandusecases:1)UseCHARforfixed-lengthstringslikecountrycodes.2)UseVARCHARforvariable-lengthstringslikenames.3)UseBINARYorVARBINARYforbinarydatalikecryptographickeys.4)UseBLOBorTEXTforlargeuns


Hot AI Tools

Undresser.AI Undress
AI-powered app for creating realistic nude photos

AI Clothes Remover
Online AI tool for removing clothes from photos.

Undress AI Tool
Undress images for free

Clothoff.io
AI clothes remover

Video Face Swap
Swap faces in any video effortlessly with our completely free AI face swap tool!

Hot Article

Hot Tools

Zend Studio 13.0.1
Powerful PHP integrated development environment

WebStorm Mac version
Useful JavaScript development tools

PhpStorm Mac version
The latest (2018.2.1) professional PHP integrated development tool

ZendStudio 13.5.1 Mac
Powerful PHP integrated development environment

SublimeText3 Mac version
God-level code editing software (SublimeText3)






