php editor Yuzai has brought a detailed tutorial on how to use OBS. OBS is a powerful free live broadcast and recording tool, widely used in game live broadcast, education and training and other fields. This tutorial will start with installation and configuration, and gradually introduce the basic and advanced functions of OBS to help users get started quickly and make full use of its functions. Whether you are a novice or an experienced user, you can find practical tips and methods in this tutorial to improve the performance of live broadcast and recording.
Open the installed OBS Studio, then click "File" -> "Settings" -> "Output", set the saving path of the recording file in the pop-up settings dialog box, and close the settings dialog box after completion.

2. Then click the plus sign to add sources. There are two commonly used ones, one is monitor collection that records the computer screen, and the other is a video collection device that turns on the computer camera and can record faces. Add and adjust the size and position according to actual needs, click the minus sign - to delete the source.

3. Click Start Recording in the lower right corner to record, and minimize the application in the upper right corner.

4. After the recording is completed, click on the bottom taskbar to open the application, and click on the same location to stop recording.

5. After stopping recording, click the menu File->Show Video or open the storage path of the screen recording file in step 3 to see the recorded video.

6. If you need to add or delete the beginning and end of the video, add or identify subtitles to the video later, you can download the free and easy-to-use "cut" or "must cut". (The picture below shows the screenshot interface)

7. That’s it. I hope this helps you.
The above is all the content on how to use obs brought by the editor. I hope it can be helpful to everyone.
The above is the detailed content of How to use obs - obs usage tutorial. For more information, please follow other related articles on the PHP Chinese website!
 三星Galaxy Buds Pro蓝牙耳机配对指南及使用教程Dec 30, 2023 pm 03:44 PM
三星Galaxy Buds Pro蓝牙耳机配对指南及使用教程Dec 30, 2023 pm 03:44 PM三星的GalaxyBuds系列耳机设计独特,符合人体工学,因此佩戴起来非常舒适。除了舒适的佩戴感,三星Buds系列耳机还提供了出色的音质体验,因此吸引了众多用户的喜爱。接下来,我们将向您介绍三星Buds耳机的使用教程,特别是三星GalaxyBudsPro蓝牙耳机与手机的配对过程。三星GalaxyBudsPro蓝牙耳机怎么配对使用三星Buds耳机进行配对非常简单,只需按照以下步骤即可完成配对。第一步,首先我们需要打开手机的蓝牙功能。可以在手机的设置界面中找到蓝牙设置选项。第二步:将GalaxyBu
 obs没有声音怎么回事Mar 23, 2023 pm 02:49 PM
obs没有声音怎么回事Mar 23, 2023 pm 02:49 PMobs没有声音是麦克风设置问题导致的,其解决办法:1、打开OBS录制软件,点击右侧的“设置”;2、点击左侧的“音频”,设置桌面音频为扬声器;3、选择接入的设备为麦克风即可。
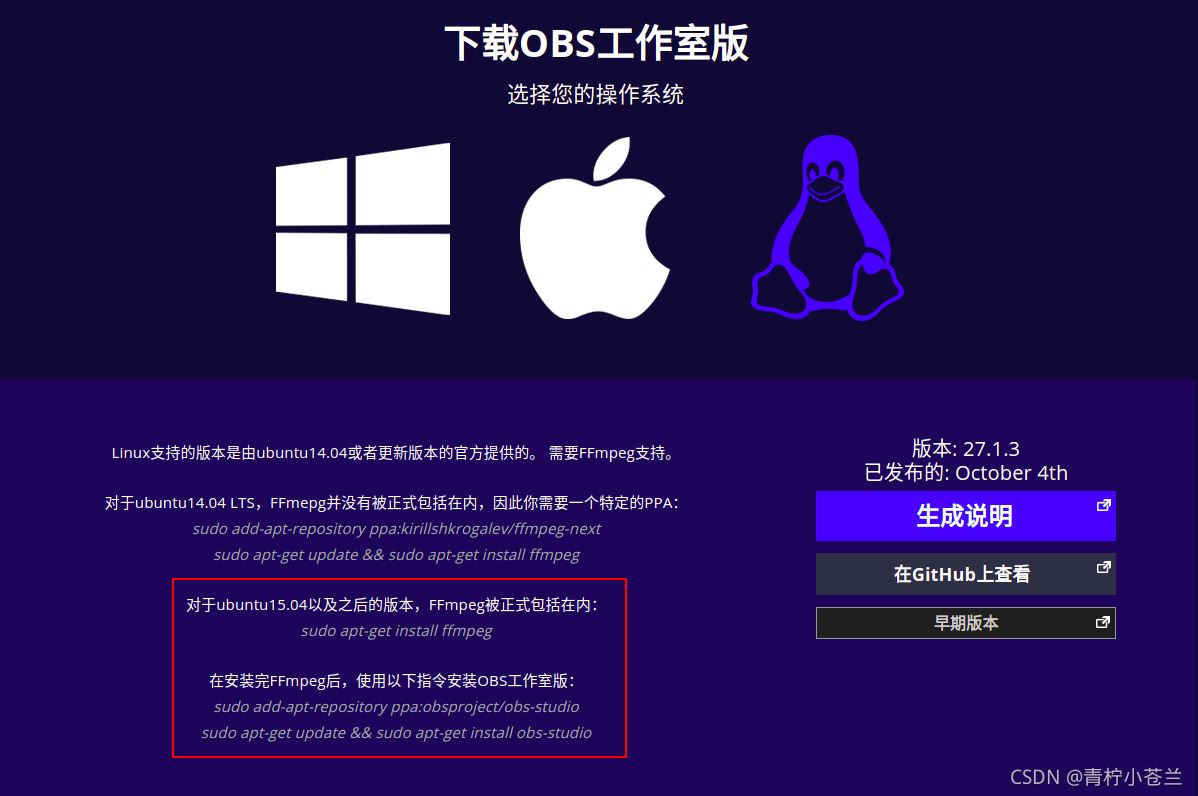 ubuntu 20.04录屏软件OBS安装和卸载图文教程Feb 29, 2024 pm 04:01 PM
ubuntu 20.04录屏软件OBS安装和卸载图文教程Feb 29, 2024 pm 04:01 PMOBS是由世界各地的志愿贡献者在空闲时间开发的开源软件。一款视频直播录制软件,主要用于视频的录制、直播的创流。Ubuntu/Mint的安装请注意,OBSStudio在ChromeOS上不能完全工作,屏幕和窗口捕捉等功能不能使用。建议使用xserver-xorg1.18.4或更新的版本,以避免OBS中某些功能的潜在性能问题,如全屏投影仪。FFmpeg是必需的如果你没有安装FFmpeg(如果你不确定,那么你可能没有),你可以用以下命令得到它:sudoaptinstallffmpeg我这里已经安装有了
 小黑盒使用教程Feb 23, 2024 pm 05:10 PM
小黑盒使用教程Feb 23, 2024 pm 05:10 PM小黑盒是能够很好用的游戏平台,那么这个软件具体该怎么使用呢?用户们在使用这个软件里的时候会遇到很多问题,有着不同的解决方法。这篇小黑盒多功能使用方法教程汇总就能告诉大家如何使用,下面就是详细介绍,赶紧看看吧!小黑盒使用教程【2024-01-31】小黑盒买的cdkey怎么兑换【2024-01-31】小黑盒买的游戏怎么入库steam【2024-01-31】小黑盒cdkey可以退款吗
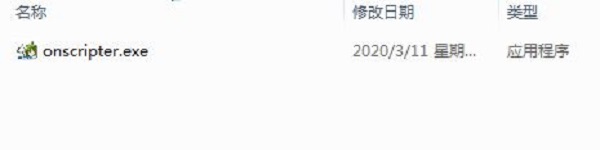 ons模拟器怎么用-ons模拟器使用教程Mar 04, 2024 pm 01:10 PM
ons模拟器怎么用-ons模拟器使用教程Mar 04, 2024 pm 01:10 PM近期有很多小伙伴咨询小编ons模拟器怎么用,接下来就让我们一起学习一下ons模拟器的使用教程吧,希望可以帮助到大家。第一步:首先下载onscripter工具如下图。第二步:然后下载ons模拟器游戏。第三步:接着把刚刚下载好的模拟器onscripter.exe文件直接拖入游戏目录双击onscripter.exe即可打开。第四步:直接运行游戏即可。上面就是小编为大家带来的ons模拟器怎么用的全部内容,希望对大家能够有所帮助哦。
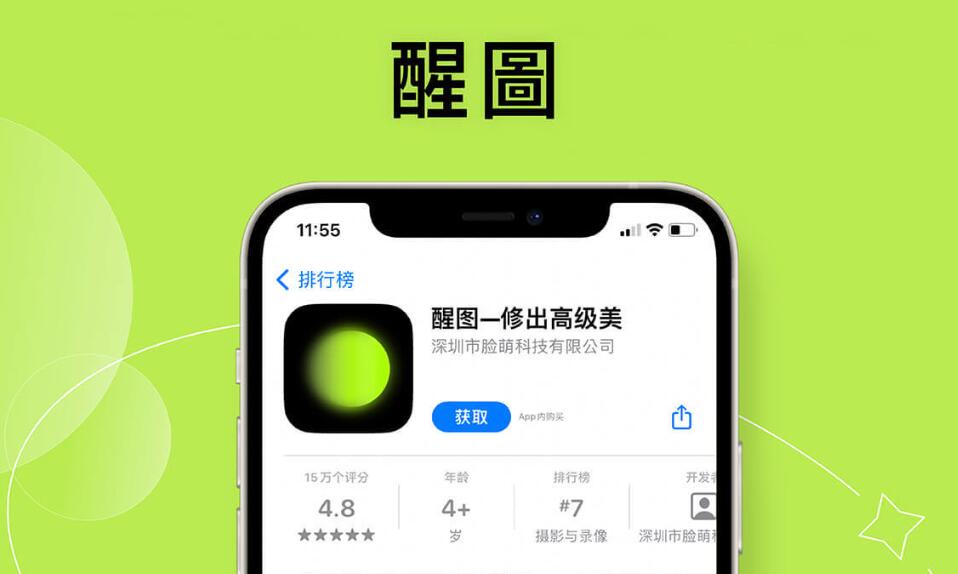 醒图使用教程Feb 24, 2024 pm 04:00 PM
醒图使用教程Feb 24, 2024 pm 04:00 PM醒图是能够让用户修改图片的软件,那么这个软件具体该怎么使用呢,用户们可以在使用软件的时候会遇到很多的问题,可以看到很多具体的解决方法。这篇醒图多功能使用教程汇总就能够告诉大家具体攻略,下面就是详细介绍,赶紧看看吧!醒图使用教程【2024-01-24】醒图如何快速找到滤镜【2024-01-24】醒图清晰画质在哪里【2024-01-24】醒图怎么换证件照背景【2024-01-24】醒图怎么镜像翻转【2024-01-24】醒图背景虚化怎么弄【2024-01-24】醒图怎么退出登录
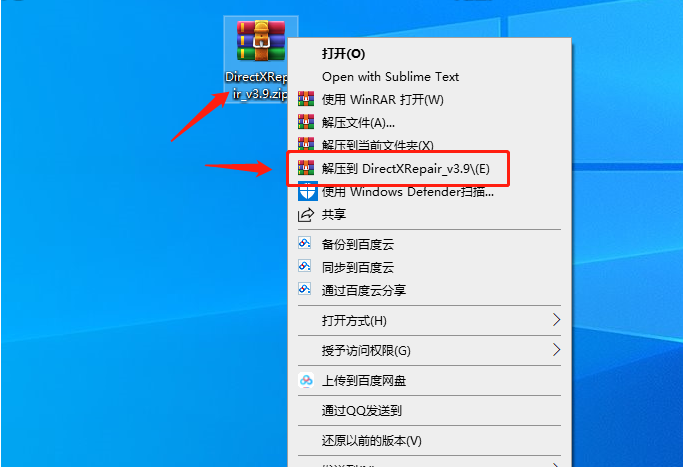 directx修复工具win10的使用教程Jul 19, 2023 pm 09:29 PM
directx修复工具win10的使用教程Jul 19, 2023 pm 09:29 PM我们在使用win10系统运行程序时,难免会遇到一些无法正常启动的提示,这个时候我们就可以选择使用directx修复工具来解决,可是对于不熟悉directx修复工具的用户来说,完全不知道该如何使用,今天小编来跟大家说说directx修复工具win10的使用教程,大家一起来看看吧。1、首先下载【DirectX修复工具离线增强版】,解压压缩包2、解压之后,这里有两个【DirectXRepair.exe】和【DirectX_Repair_win8_win10.exe】运行程序。windows7用户运行【
 大白菜一键装机工具的使用教程Jul 17, 2023 pm 08:49 PM
大白菜一键装机工具的使用教程Jul 17, 2023 pm 08:49 PM相信对电脑系统比较熟悉的小伙伴一定对大白菜一键装机工具不陌生。这个软件还是有很多人用过的,就因为它一键操作快速便捷,系统安装文件自动识别、自动挂载、自动提取、自动检测,安装完成后针对Windows版本自动进行启动引导修复。下面小编就来教教大家大白菜一键装机工具怎么使用。下面就让我们一起来看看吧!大白菜一键装机工具的使用教程:1、打开软件,我们可以点击更多搜索镜像。2、选择需要进行还原或者安装的系统映像以及磁盘分区位置。点击确定按钮即可。3、等待安装完成后选择重启继续后续的安装。4、在映像路径中选


Hot AI Tools

Undresser.AI Undress
AI-powered app for creating realistic nude photos

AI Clothes Remover
Online AI tool for removing clothes from photos.

Undress AI Tool
Undress images for free

Clothoff.io
AI clothes remover

AI Hentai Generator
Generate AI Hentai for free.

Hot Article

Hot Tools

EditPlus Chinese cracked version
Small size, syntax highlighting, does not support code prompt function

SublimeText3 English version
Recommended: Win version, supports code prompts!

MinGW - Minimalist GNU for Windows
This project is in the process of being migrated to osdn.net/projects/mingw, you can continue to follow us there. MinGW: A native Windows port of the GNU Compiler Collection (GCC), freely distributable import libraries and header files for building native Windows applications; includes extensions to the MSVC runtime to support C99 functionality. All MinGW software can run on 64-bit Windows platforms.

SublimeText3 Linux new version
SublimeText3 Linux latest version

SAP NetWeaver Server Adapter for Eclipse
Integrate Eclipse with SAP NetWeaver application server.






