How to turn off hiding IP addresses for websites on iPhone
Apple allows you to mask your IP address to protect your privacy on the web. However, there are situations where you may need the IP address to be visible. For example, when taking virtual tests, visiting government websites, or using certain productivity tools, these websites may require you to share your IP address. In these cases, you may need to temporarily disable IP address hiding in order to access these websites, but be sure to re-enable IP address hiding when you are done to protect your privacy.
Luckily, Apple offers a way to turn off selected websites and hide your IP address on your iPhone. This article explains in detail how to do this.
How to turn off hiding IP addresses from websites
- Required: iPhone running iOS 16.2 or later with an iCloud subscription.
You can choose to hide or show your IP address in Safari to protect your privacy. Follow the steps below to toggle the "Hide IP address" option for selected websites.
- Open the Safari browser app on your iPhone.
- In Safari, visit the website where you want to disable IP address hiding.
- Now click on the Aa icon in the lower left corner.

- Here, select Turn off hiding IP address.

- You will now be prompted to confirm the website you are visiting, and your ISP will be able to view your IP address. Click Continue to provide confirmation.

The website will now reload in your browser and your IP address will no longer be hidden from the currently selected website.
FAQ
Here are some frequently asked questions about turning off "hide IP address" on your website.
Can I hide my website’s IP address again?
Yes, you can easily choose to hide your IP address again. Simply click the Accessibility toggle in the URL bar and select Turn on Hide IP Address. The website will then reload and your IP address will no longer be visible to the website in question or your ISP.
How long is the IP address visible when using this feature?
Your IP address will be visible to the website in question and your ISP during the current browsing session. After you close a website or Safari, the feature will automatically turn on again unless you choose to turn it off again for the website in question.
Why don’t I have the “Turn off hidden IP address” switch?
There are several reasons why you may not be able to use this toggle switch. First, the feature may be missing from the beta in your region, as Apple is still testing this feature. Secondly, it could be that you recently upgraded to an iCloud plan and the changes haven't taken effect on your device yet. We recommend restarting your device so you can use this option in Safari. Finally, Private Relay may be turned off on your iPhone despite being subscribed to iCloud. Go to Apple ID > Settings > iCloud > Private Relay, then turn on the toggle for Private Relay on your iPhone. Then, the option to selectively turn off Hide IP Address should be available in Safari on iPhone.
The above is the detailed content of How to turn off hiding IP addresses for websites on iPhone. For more information, please follow other related articles on the PHP Chinese website!
 Updated Version of iOS 17.6.1 & iPad 17.6.1 ReleasedMay 13, 2025 am 10:54 AM
Updated Version of iOS 17.6.1 & iPad 17.6.1 ReleasedMay 13, 2025 am 10:54 AMApple has re-released iOS 17.6.1 for iPhone and iPadOS 17.6.1 for iPad. The new build number is 21G101 for iOS 17.6.1, while the old build number was 21G93. It is unclear what is different about the new build, or why Apple didn’t label this updat
 Beta 6 of iOS 18 & iPadOS Now Available for TestingMay 13, 2025 am 09:55 AM
Beta 6 of iOS 18 & iPadOS Now Available for TestingMay 13, 2025 am 09:55 AMApple has released iOS 18 beta 6 and iPadOS 18 beta 6 to users involved in the developer beta testing programs. Typically the developer beta arrives first and is soon followed by the same build for public beta testers, suggesting iOS 18 public beta 4
 iOS 18 Beta 8 Available to DownloadMay 13, 2025 am 09:52 AM
iOS 18 Beta 8 Available to DownloadMay 13, 2025 am 09:52 AMApple has released iOS 18 beta 8 alongside iPadOS 18 beta 8 for users enrolled in the developer beta testing programs for Apple system software. The rumors that beta 7 could be the final build have proved false, as iOS 18 beta 8 and iPadOS 18 beta 8
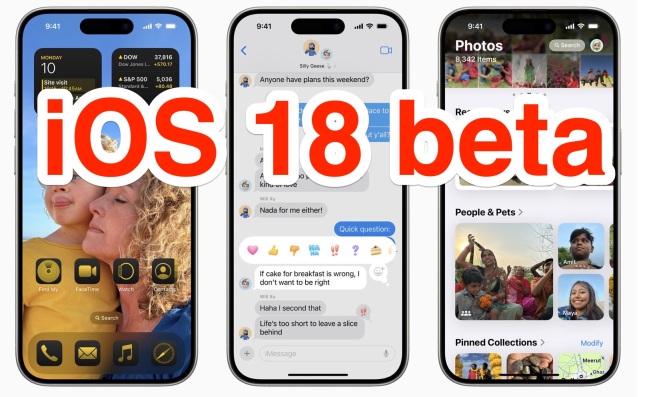 iOS 18 Beta 7 Available Now, Could Be Final Beta?May 13, 2025 am 09:50 AM
iOS 18 Beta 7 Available Now, Could Be Final Beta?May 13, 2025 am 09:50 AMiOS 18 beta 7 and iPadOS 18 beta 7 are now available to users in the developer beta testing programs for iOS and iPadOS. Matching the 7th developer betas are the 5th public betas, which are available as well. And iOS 18 beta 7 might be the final beta
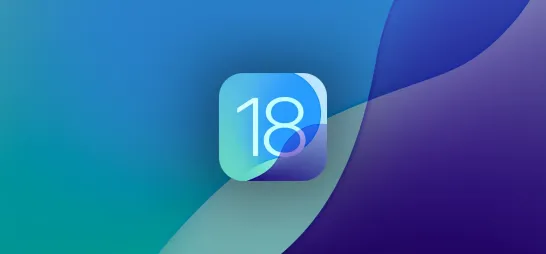 How to Download and Install iOS 18.5 Beta to Try New iPhone Features FirstMay 13, 2025 am 09:27 AM
How to Download and Install iOS 18.5 Beta to Try New iPhone Features FirstMay 13, 2025 am 09:27 AMWhile iOS 18 and iPadOS 18 officially launched in September 2024, Apple has continued refining the experience with frequent updates — and development isn't slowing down anytime soon. Four major updates have already beenreleased, introducing over 160
 Download Apple's New iOS 18 and iPadOS 18 Wallpapers to Use on Any Device May 13, 2025 am 09:20 AM
Download Apple's New iOS 18 and iPadOS 18 Wallpapers to Use on Any Device May 13, 2025 am 09:20 AMEvery year, Apple releases new wallpapers for its iPhone and iPad software updates, and that's exactly what happened with the iOS 18 and iPadOS 18 updates released on Sept. 16. But you don't need iOS 18 or iPadOS 18 to enjoy Apple's new backgrounds —
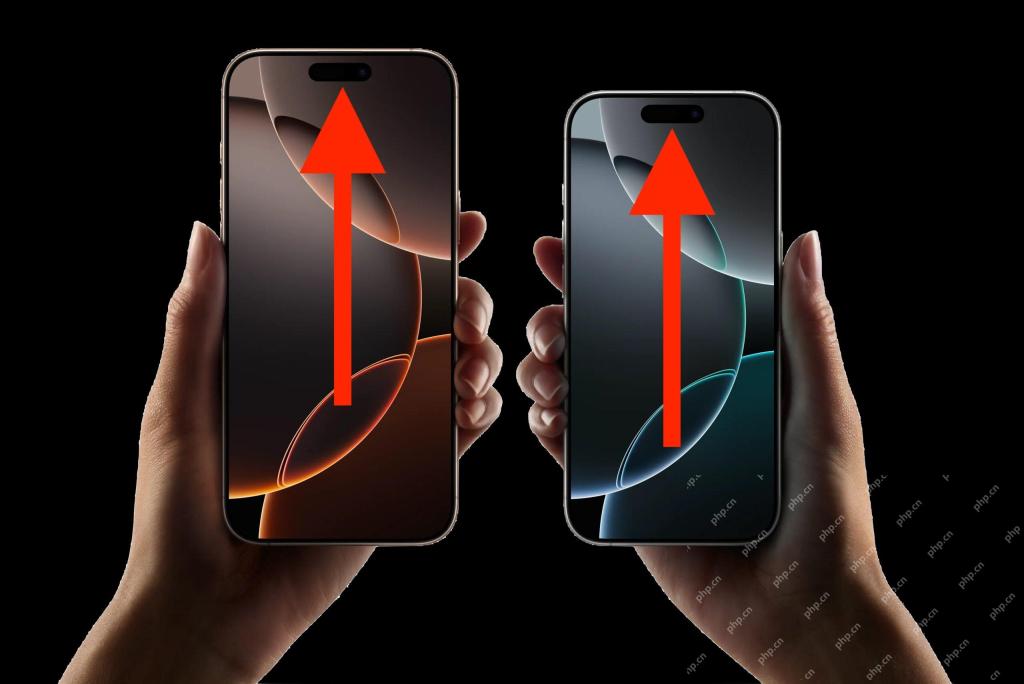 How Do I Disable Scroll-to-Top on iPhone? FAQ for Scroll-to-TopMay 12, 2025 am 10:53 AM
How Do I Disable Scroll-to-Top on iPhone? FAQ for Scroll-to-TopMay 12, 2025 am 10:53 AMMany iPhone users like to use the Back to Top feature, which quickly scrolls the page to the top, making it easier to read articles, browse information flow, view emails or messages. But not all users are satisfied with this feature. Many users find that the "Back to Top" function is easily touched by mistake, causing trouble. Some users are very convenient to use this feature on older iPhones, but on new iPhones equipped with Dynamic Island, they feel that the operation is not natural enough and even more confusing. There are also users in the Apple discussion area who are dissatisfied with the "Back to Top" feature and want to disable the automatic scrolling, click scrolling and return to top features. Can I disable the Back to Top feature on my iPhone? Is there a way to avoid accidental activation of iPhone screen automatically scrolling to the top
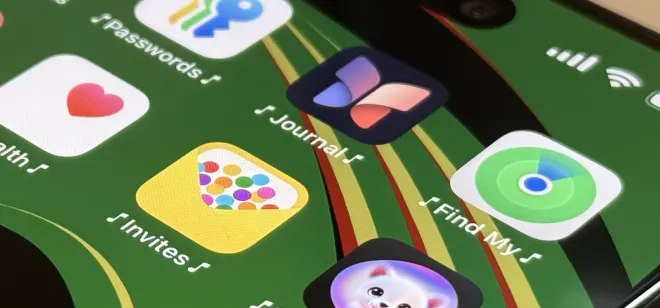 Customize Your iPhone with Unique App Launch Sound Effects | iOS Shortcuts GuideMay 12, 2025 am 10:46 AM
Customize Your iPhone with Unique App Launch Sound Effects | iOS Shortcuts GuideMay 12, 2025 am 10:46 AMPersonalize your iPhone or iPad app launches with custom sounds! This guide shows you how to use the Shortcuts app to play a unique sound effect each time you open your favorite apps. Add a fun, personalized touch to your daily routine with this sim


Hot AI Tools

Undresser.AI Undress
AI-powered app for creating realistic nude photos

AI Clothes Remover
Online AI tool for removing clothes from photos.

Undress AI Tool
Undress images for free

Clothoff.io
AI clothes remover

Video Face Swap
Swap faces in any video effortlessly with our completely free AI face swap tool!

Hot Article

Hot Tools

MinGW - Minimalist GNU for Windows
This project is in the process of being migrated to osdn.net/projects/mingw, you can continue to follow us there. MinGW: A native Windows port of the GNU Compiler Collection (GCC), freely distributable import libraries and header files for building native Windows applications; includes extensions to the MSVC runtime to support C99 functionality. All MinGW software can run on 64-bit Windows platforms.

Dreamweaver Mac version
Visual web development tools

MantisBT
Mantis is an easy-to-deploy web-based defect tracking tool designed to aid in product defect tracking. It requires PHP, MySQL and a web server. Check out our demo and hosting services.

WebStorm Mac version
Useful JavaScript development tools

Zend Studio 13.0.1
Powerful PHP integrated development environment










