 Computer Tutorials
Computer Tutorials Computer Knowledge
Computer Knowledge How to use Microsoft Defender offline scanning to powerfully remove stubborn viruses
How to use Microsoft Defender offline scanning to powerfully remove stubborn viruses
Microsoft Defender Antivirus provides comprehensive security protection for Windows users. It not only detects and removes viruses and malware, but also provides an important but often overlooked "offline scanning" function. This feature can effectively discover and remove stubborn malware that is difficult to deal with, providing reliable protection for users' devices.
Below, we will introduce in detail how to use Microsoft Defender's offline scanning function in "Windows Security Center" to deeply detect and remove viruses and malware that may be present in your computer. Through this process, you can ensure a more secure and reliable computing environment. This feature can run while the system is offline, ensuring complete detection of the system regardless of online threats. Through offline scanning, Microsoft Defender can identify and remove various malware hidden in the system to improve system security. In order to use this feature, you just
What is Microsoft Defender Offline Scan
Offline scanning is a powerful malware removal mode that:
- Perform deep scanning in the recovery environment (WinRE), specifically targeting malware that is difficult to remove when Windows is running normally.
- Can effectively detect and clean stubborn viruses that are difficult to find with regular scans.
How to perform a Microsoft Defender offline scan
Step 1: Start an offline scan
In Windows 10 or Windows 11, you can start an offline scan with Microsoft Defender by following these steps:
1Use the Windows R shortcut key to open the "Run" dialog box and execute the windowsdefender://Threat/ command to quickly enter the "Virus and Threat Protection" of "Windows Security Center" "page.
2According to your operating system version, select the appropriate option:
- In Windows 10, click "Scan Options" and then select "Microsoft Defender Offline Scan".
- In Windows 11, click "Scan Options" and then select "Microsoft Defender Antivirus Offline".
3Click "Scan Now".
Select "Microsoft Defender Antivirus Offline Edition"
4 When prompted for confirmation, click "Scan" to confirm and perform an offline scan.
Follow these steps and Windows will reboot into the WinRE environment. In this environment Microsoft Defender Antivirus will:
- Run in command line mode
- Do not load any critical system files
- Perform deep offline scan
- Automatically handle all detected threats
- Reboot back to normal mode
Perform a Microsoft Defender Antivirus Offline Scan
Step 2: Check the scan results
After completing the Microsoft Defender offline scan, the steps to view the results are also very simple:
1Use the Windows R shortcut key to open the "Run dialog box, execute the windowsdefender://Threat/ command, and re-enter the "Virus and Threat Protection" of the "Windows Security Center" page.
2 Click "Protect History". Here you can view the scan results to see if any threats were found and addressed.
View protection history
Microsoft Defender offline scanning is a powerful security feature. It can perform deep scans before system startup, effectively detecting and removing malware that is difficult to handle during regular security checks. This feature can greatly enhance the system's protection capabilities and ensure that Windows devices receive lower-level security protection.
The above is the detailed content of How to use Microsoft Defender offline scanning to powerfully remove stubborn viruses. For more information, please follow other related articles on the PHP Chinese website!
 如何进入华硕主板的BIOS设置界面?Jan 30, 2024 am 11:33 AM
如何进入华硕主板的BIOS设置界面?Jan 30, 2024 am 11:33 AM华硕主板开机怎么进入bios设置?步骤/方式1工具/原料:系统版本:windows7系统品牌型号:华硕无畏14开机的时候按下键盘中的“Del”快捷键步骤/方式2即可进入BIOS界面。华硕主板怎么进入bios?1.启动华硕笔记本2.开机的时候按下键盘中的“Del”快捷键即可进入bios设置3.进入bios的主界面华硕主板进bios?进入华硕主板的BIOS有多种方法,以下是其中的两种常见方法:方法一:打开计算机,当出现华硕主板的logo时,按下“删除”键,直到进入BIOS设置页面。在BIOS界面中,
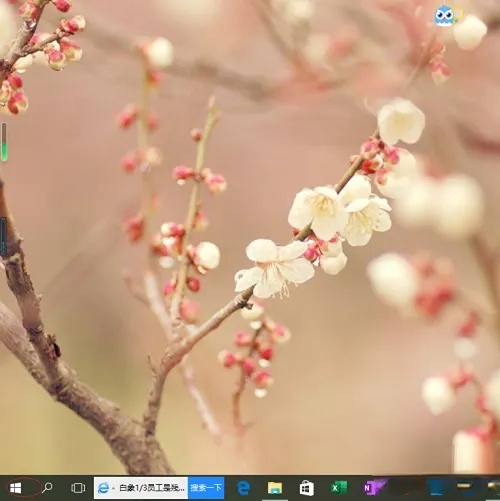 win10家庭版磁盘管理没有脱机选项怎么办Feb 20, 2024 am 08:39 AM
win10家庭版磁盘管理没有脱机选项怎么办Feb 20, 2024 am 08:39 AM最近许多小伙伴们经常遇到磁盘管理工具并未显示“脱机”及“联机”两个选项的话,以为着不论是连接到计算机上的外部硬盘设备还是内置的C或是D盘,都无法进行此操作,其实解决方法也是十分简单。win10家庭版磁盘管理没有脱机选项解决方案1、首先我们点击电脑的任务栏开始按钮。2、随后我们在搜索框中输入服务的关键字,然后选择我们需要的选项。3、进入相对应的选项界面以后,我们使用鼠标双击OfflineFiles的选项。4、随后进入OfflineFiles的界面以后,我们在此点击服务状态中的启动按钮。5、最后我们
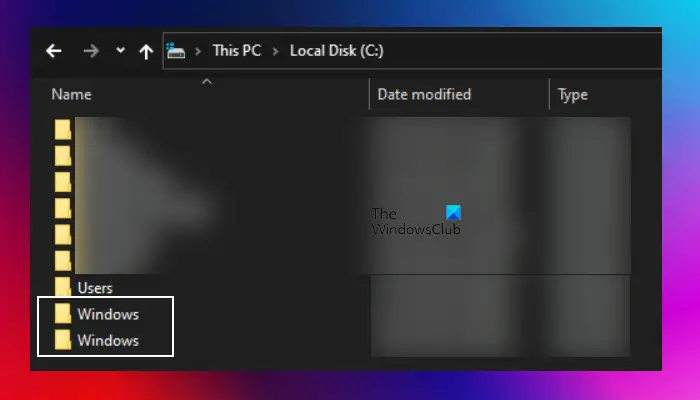 C驱动器中有两个Windows文件夹;我该怎么办?Mar 06, 2024 am 11:55 AM
C驱动器中有两个Windows文件夹;我该怎么办?Mar 06, 2024 am 11:55 AMWindows文件夹包含Windows操作系统,是Windows计算机中的重要文件夹。默认情况下,Windows安装在C盘上。因此,C是Windows文件夹的默认目录。每台Windows计算机都有一个Windows文件夹。然而,一些用户报告说,在C盘中发现了两个Windows文件夹。在这篇文章中,我们将解释如果你遇到这样的情况你可以做什么。C盘中的两个Windows文件夹在C盘中有两个Windows文件夹的情况很少见。然而,如果你遇到这样的情况,你可以使用以下建议:运行反恶意软件扫描尝试查找正确
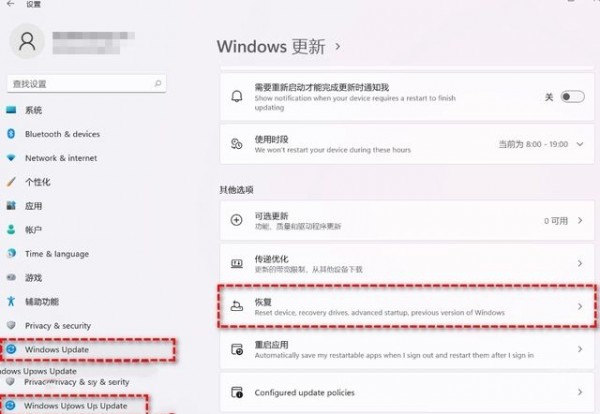 教你如何回退到上一个版本的Win11 23H2Jan 29, 2024 pm 06:57 PM
教你如何回退到上一个版本的Win11 23H2Jan 29, 2024 pm 06:57 PMWin1123H2正式版就在近期推送啦,很多的用户们在升级完后觉得一些操作使用得不是很喜欢,那么Win1123H2如何退回上一个版本?下面就让本站来为用户们来仔细的介绍一下升级完Win1123H2退回上一个版本的三种教程吧。升级完Win1123H2退回上一个版本的三种教程方法一:从设置菜单退回1、点击任务栏的开始菜单,然后单击设置选项,选择Windows更新,然后点击恢复。3、选择退回的原因,然后点击下一步。4、你将看到检查更新的通知,选择不,谢谢。5、阅读需要了解的内容,然后点击下一页。6、阅
 打印机显示脱机怎么办 详细介绍:打印机总是脱机处理方法Feb 22, 2024 am 10:50 AM
打印机显示脱机怎么办 详细介绍:打印机总是脱机处理方法Feb 22, 2024 am 10:50 AM1.检查打印机是否打开,如果没有打开,请打开电源。检查USB打印机电缆是否有断裂、剥落或连接器生锈、变形等问题。如发现这些情况影响打印机连接,请及时更换。如果问题仍然存在,请确保您的操作没有错误,并且没有意外地启用了“脱机使用打印机”选项,如果是这种情况,请取消该选项。4.如果仍然无法正常工作,请清理所有打印机任务。单击左侧的“取消所有文档”以清除卡住的打印任务列表。5.重新安装打印机驱动程序。首先删除打印设备。删除打印机后,右键单击“我的电脑”,然后单击“属性”,然后单击“设备管理器”,然后搜
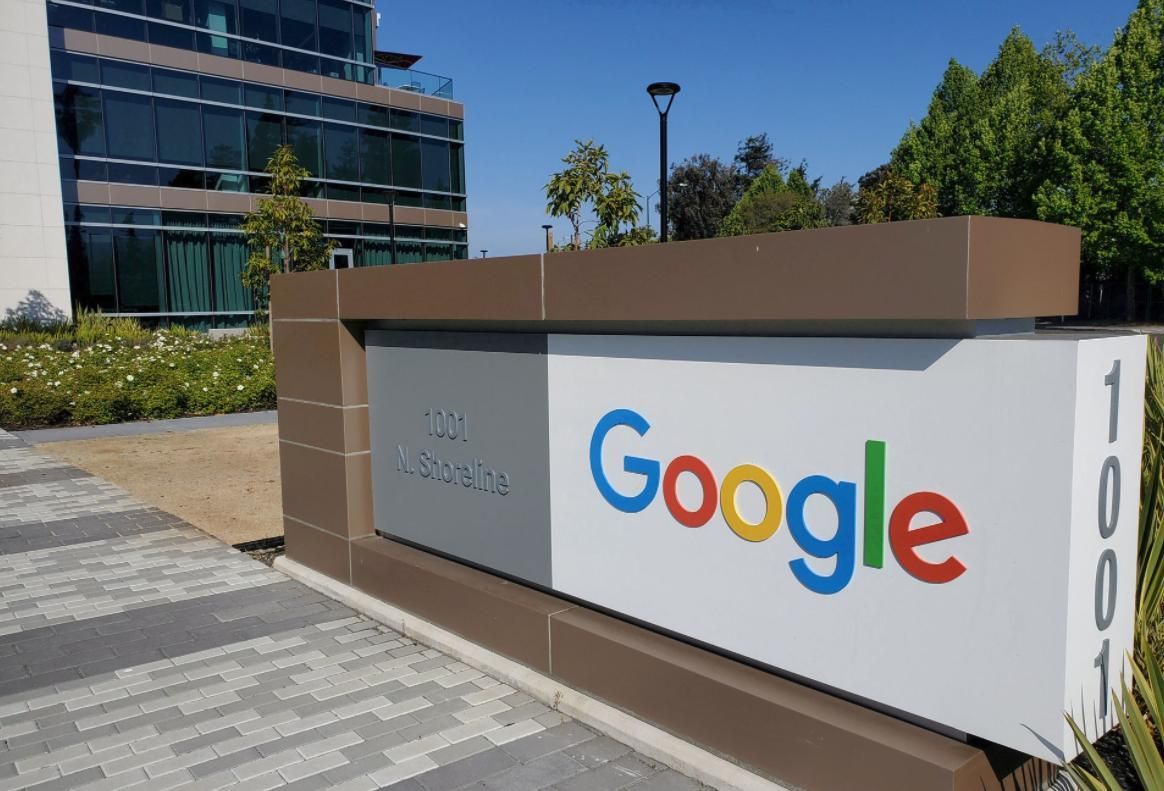 安卓手机下载谷歌浏览器失败的解决方法Jan 30, 2024 am 08:06 AM
安卓手机下载谷歌浏览器失败的解决方法Jan 30, 2024 am 08:06 AM谷歌浏览器安卓手机下载失败怎么办?谷歌浏览器因其高速,稳定,多功能为众多用户喜爱,也有不少的小伙伴喜欢这款软件,想要将其下载到手机端进行使用,但小伙伴们在将谷歌浏览器下载到安卓手机时经常失败。这很有可能是因为安卓手机的系统版本过低导致的,只需要我们升级手机系统就可以解决,下面就由小编为大家带来有关安卓手机下载失败解决方法。安卓手机下载失败解决方法1、打开你的手机,在主界面找到“设置”功能,并点击进入2、在“设置”界面,然后点击进入“系统升级”功能。3、在系统升级界面你可以看到手机当前的系统版本以
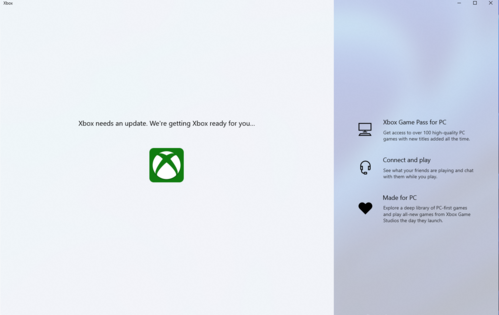 推荐最优秀的win11系统版本Jan 06, 2024 pm 07:46 PM
推荐最优秀的win11系统版本Jan 06, 2024 pm 07:46 PMwin11系统已经拥有多个版本了,这些版本每个都有各自的特色,那么这些系统版本中肯定会有一个是最好的,下面就为你们带来了win11系统最好版本推荐,赶快来看看这款系统是不是你期待的那款吧。win11系统哪个版本最好:Windows11MultipleEditionsx64这个是64位系统的Win11系统,这是多个版本的混合,有家庭版,专业版等,在安装时可以自由的做选择,一般建议选择专业版最好。Windows11Homex64DVDChinese-Simplified这个是中文的64位家庭版的Wi
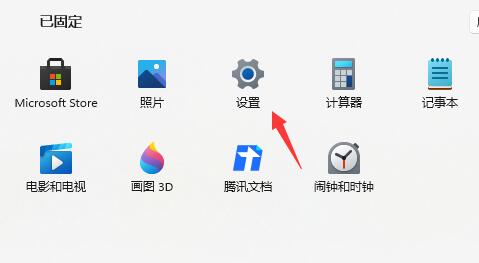 如何降级从Windows 11回到Windows 10?详细降级教程Jan 29, 2024 pm 07:30 PM
如何降级从Windows 11回到Windows 10?详细降级教程Jan 29, 2024 pm 07:30 PM有些用户将自己的电脑升级到了Win11系统,但使用起来可能会遇到卡顿或者不习惯的问题。如果他们想将系统退回到Win10,可以通过Windows设置来进行操作。下面是具体的操作步骤:1.打开“开始”菜单,并点击“设置”图标。2.在设置窗口中,选择“更新和安全”选项。3.在左侧导航栏中,点击“恢复”选项。4.在恢复窗口中,找到“返回到Windows10”一栏,并点击“立即开始”按钮。5.系统会提示你备份重要文件,并提醒你可能会丢失在Win11上创建的一些设置和应用程序。确保你已经备份了重要文件后,点


Hot AI Tools

Undresser.AI Undress
AI-powered app for creating realistic nude photos

AI Clothes Remover
Online AI tool for removing clothes from photos.

Undress AI Tool
Undress images for free

Clothoff.io
AI clothes remover

AI Hentai Generator
Generate AI Hentai for free.

Hot Article

Hot Tools

PhpStorm Mac version
The latest (2018.2.1) professional PHP integrated development tool

Dreamweaver Mac version
Visual web development tools

Notepad++7.3.1
Easy-to-use and free code editor

MinGW - Minimalist GNU for Windows
This project is in the process of being migrated to osdn.net/projects/mingw, you can continue to follow us there. MinGW: A native Windows port of the GNU Compiler Collection (GCC), freely distributable import libraries and header files for building native Windows applications; includes extensions to the MSVC runtime to support C99 functionality. All MinGW software can run on 64-bit Windows platforms.

SublimeText3 Mac version
God-level code editing software (SublimeText3)





