 Computer Tutorials
Computer Tutorials Troubleshooting
Troubleshooting System Home one-click system USB disk reinstallation tutorial illustration
System Home one-click system USB disk reinstallation tutorial illustrationphp editor Xigua introduces you to the system home one-click system U disk reinstallation tutorial. This tutorial illustrates in detail how to use a USB flash drive to reinstall the system with one click, allowing you to easily and quickly complete the system reinstallation without complicated setup steps. Follow the graphic guide and you can complete system reinstallation in a few minutes, giving your computer a brand new look. System Home's one-click system U disk reinstallation tutorial allows you to say goodbye to cumbersome settings and easily reinstall the system!
System Home One-Click System U Disk Reinstallation Tutorial
1. Making a U Disk
1. Enter the toolbox, select the U disk boot from the top, and keep the default format and press the "Start" button.

2. Choose to start production. It is worth mentioning that all data on the U disk will be automatically cleared and cannot be restored, so please save the data on the U disk in advance. stand up.

3. Then wait for the U disk to be created.

4. When the USB flash drive is created, a message will appear on the tool, and the shortcut key for booting the USB flash drive on the current computer will also appear.

5. After doing it, you need to check to see if the USB flash drive has created a player. You need to click the simulated startup-bios startup in the lower right corner.

6. Wait for a while. When the interface appears, it means you have passed.

7. Next, you only need to transfer the system to the USB flash drive.

2. U disk reinstallation
1. Follow the shortcut keys just prompted, press the shortcut keys on the keyboard, and then enter the U disk.

2. After entering the PE system, click the Resystem button on the desktop.

3. Then click the "Browse" button and select the system you want to install in the USB flash drive.

4. Then select the partition to be installed, and then press the next step.

5. Enter this page and press the "Install" button to start the operation.

6. At this time, the system will automatically switch to the backup page.

7. After the backup is completed, unplug the USB flash drive and restart the computer. The system will automatically enter the installation screen.
The above is the detailed content of System Home one-click system USB disk reinstallation tutorial illustration. For more information, please follow other related articles on the PHP Chinese website!
 保留原有软件的方法之系统重装Jan 29, 2024 pm 06:00 PM
保留原有软件的方法之系统重装Jan 29, 2024 pm 06:00 PM系统重装如何保留原安装软件在使用电脑的过程中,有时我们不得不进行系统重装,以解决一些无法解决的问题或提升系统性能。然而,系统重装通常会导致我们失去已经安装的软件,这无疑给我们带来了很多麻烦。那么,有没有办法能够在系统重装后保留原有的安装软件呢?下面就为大家介绍一种简单而有效的方法。首先,我们需要准备一个外部存储设备,如移动硬盘或U盘。这个设备的容量需要足够大,以存储我们想要保留的软件安装文件。接下来,我们需要使用一款软件来帮助我们备份已安装的软件。这里推荐使用一款名为“PickMeApp”的软件
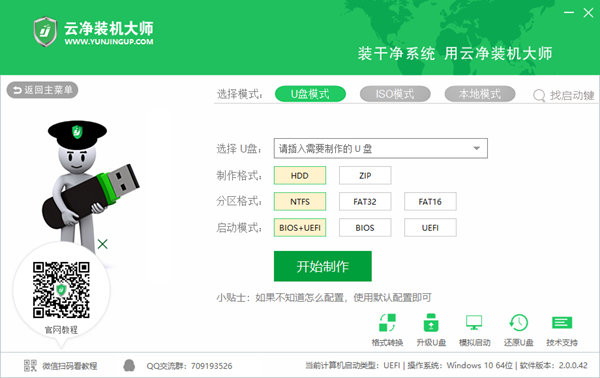 系统之家u盘重装系统安装太慢了怎么办Mar 01, 2024 pm 11:30 PM
系统之家u盘重装系统安装太慢了怎么办Mar 01, 2024 pm 11:30 PM不少用户在重装系统的时候,采用的是系统之家的u盘重装系统进行的,不过到了U盘重装的时候发现啊加载速度实在太慢了,那么我们该如何处理呢?系统之家u盘重装系统安装太慢了怎么办原因介绍:1、U盘本身的传输速度较慢,特别是处理大的文件,运营时间很长2、电脑的USB接口以及延长线会导致信号衰减,从而让u盘重装系统安装太慢。解决方法:1、U盘只做为PE系统盘,只要将系统的GHO文件放入到U盘。2、用户在启动U盘时候,进入PE系统之后,直接把GHO拷备到D盘中。3、在恢复系统的时候,可以直接引用D盘的GHO文
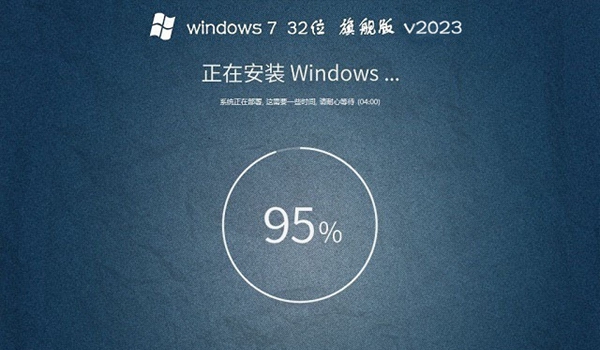 系统之家的系统干净吗Feb 29, 2024 am 09:22 AM
系统之家的系统干净吗Feb 29, 2024 am 09:22 AM不少用户多多少少都会需要重装系统的时候,找到一款纯净版本的重装软件可以说是非常难得的,最近不少网友在问系统之家的系统干净吗?系统之家的系统干净吗答:干净的。系统之家的win7和win10算是运行效率高的,把第三方软件都卸载掉,还是很流畅的。其次用户需要去官网上下载,其他途径下载的很容易捆绑一些第三方软件绑定安装。系统之家系统相关介绍1、其实很多用户在网上直接购买重装U盘中也有不少捆绑软件。2、所以想要纯净的重装系统,大家有限去各个平台的官网上去下载。3、系统之家的系统很适合办公室电脑安装快速一装
 如何删除联想预装系统重装Jan 29, 2024 pm 05:42 PM
如何删除联想预装系统重装Jan 29, 2024 pm 05:42 PM如何删除联想预装系统重装联想电脑是一款备受欢迎的品牌,但很多用户可能对其预装的系统并不满意,希望能够删除预装系统并进行重装。本文将为大家介绍如何删除联想预装系统并进行重装的方法。第一步:备份重要数据在进行系统重装之前,务必备份重要的个人数据。因为重装系统会将硬盘上的所有数据清空,所以在操作之前,将重要的文件、照片、音乐等数据备份到外部存储设备或云盘中,以免丢失。第二步:准备系统安装介质在删除预装系统之前,需要准备一个可用的系统安装介质。可以选择使用官方原版的Windows系统安装盘或者制作一个启
 电脑windows7系统重装步骤的教程Jul 11, 2023 pm 06:54 PM
电脑windows7系统重装步骤的教程Jul 11, 2023 pm 06:54 PM那些不会重装系统win7的用户,虽然重装系统win7很简单,可以在网站上搜索很多的资料解说,但还是有一些小白不会重装的,本教程现在就详细的讲一下重装系统的具体步骤,学会之后就可以自己动手重装啦。1、首先先下载一个咔咔装机,然后先进入主界面。2、选择并安装win7系统。3、请耐心等待win7镜像系统的下载。4、部署完毕后,请按照指示等待重启。5、重启过程中,请通过咔咔装机的PE系统进入电脑pe系统。6、重启完成后,开始自动安装win7系统。7、遇到弹出的窗口,请点击”确定“。8、安装完成后,请根据
 系统重装软件哪个好Jul 16, 2023 pm 01:01 PM
系统重装软件哪个好Jul 16, 2023 pm 01:01 PM如今我们使用次数最多的就是一键重装系统了,不过市面上有很多系统重装软件,那么一键重装系统软件哪个好呢,接下来小编就把好用的系统重装软件推荐给大家,我们一起来看看吧。 系统重装软件: 1.小编这里使用的是小白三步装机版软件,它页面操作简单,方便快捷,非常适合电脑小白用户使用。官网地址:http://www.xiaobaixitong.com/ 2.安装时注意关闭杀毒软件,避免受到拦截影响后续系统重装的进行。 重装步骤 1.首先我们打开小白三步装机版软件,选择需要重装的系统,点击“立即
 视频文件的解密方法在系统重装后如何操作Jan 29, 2024 pm 05:12 PM
视频文件的解密方法在系统重装后如何操作Jan 29, 2024 pm 05:12 PM系统重装后如何解密视频文件在进行系统重装后,我们可能会面临一个问题,那就是如何解密之前加密的视频文件。本文将为大家介绍几种解密视频文件的方法,帮助您轻松恢复重装系统前的视频文件。一、使用原始加密工具解密视频文件1.找到之前使用的视频文件加密工具。如果您记得使用了哪个工具进行加密,可以尝试重新安装该工具,并使用相同的密码解密视频文件。2.打开加密工具,并选择解密功能。根据工具的操作指南,输入之前设置的密码,解密视频文件。3.如果您忘记了之前使用的加密工具或密码,可以尝试使用其他解密方法。二、使用第
 如何备份电脑文件夹并重新安装系统Jan 29, 2024 pm 02:54 PM
如何备份电脑文件夹并重新安装系统Jan 29, 2024 pm 02:54 PM系统重装电脑里的文件如何备份文件夹在进行系统重装之前,备份电脑里的文件是非常重要的。这样可以确保在系统重装后,所有的个人文件和数据都能够被恢复。下面是一些备份文件夹的方法和步骤。1.使用外部存储设备:最简单的备份方法是将文件夹复制到外部存储设备,如USB闪存驱动器、移动硬盘或光盘。只需将文件夹拖放到外部设备上,确保所有文件都已成功复制。2.使用云存储服务:云存储服务可以提供更安全和方便的备份选项。一些流行的云存储服务包括GoogleDrive、Dropbox和OneDrive。在使用这些服务之前


Hot AI Tools

Undresser.AI Undress
AI-powered app for creating realistic nude photos

AI Clothes Remover
Online AI tool for removing clothes from photos.

Undress AI Tool
Undress images for free

Clothoff.io
AI clothes remover

AI Hentai Generator
Generate AI Hentai for free.

Hot Article

Hot Tools

EditPlus Chinese cracked version
Small size, syntax highlighting, does not support code prompt function

ZendStudio 13.5.1 Mac
Powerful PHP integrated development environment

Safe Exam Browser
Safe Exam Browser is a secure browser environment for taking online exams securely. This software turns any computer into a secure workstation. It controls access to any utility and prevents students from using unauthorized resources.

Dreamweaver Mac version
Visual web development tools

VSCode Windows 64-bit Download
A free and powerful IDE editor launched by Microsoft






