Home >Mobile Tutorial >Android Phone >Explanation on how to use the EV screen recording app_Introduction to the main functions of the EV screen recording mobile version interface
Explanation on how to use the EV screen recording app_Introduction to the main functions of the EV screen recording mobile version interface
- WBOYWBOYWBOYWBOYWBOYWBOYWBOYWBOYWBOYWBOYWBOYWBOYWBforward
- 2024-03-02 11:10:211432browse
php editor Zimo will introduce you in detail how to use the EV screen recording app and its main functions. EV screen recording mobile version is a powerful screen recording tool that can help users easily record screen operations, game operations and other content. The application interface is simple and clear, the operation is simple and convenient, and the functions are complete, including screen recording, editing, adding music and other functions. Users can choose appropriate functions according to their own needs to achieve high-quality screen recording effects. The detailed usage of the EV screen recording app and the main functions of the interface will be introduced one by one below, allowing you to easily master the screen recording skills and improve the screen recording effect!
Introduction to the main functions of the EV screen recording mobile version interface
1. Recording direction setting
You can see many functions in the main software interface below, the first is the recording direction , there are three types: horizontal screen, vertical screen and automatic.
1. You can choose vertical screen recording, which usually records the inside of the mobile phone screen.
2. When you want to record TV series, movies or game screens, you can manually select the horizontal screen mode, so that the recording effect is better.
3. Use automatic recording, which is the default mode of the software. It can intelligently determine the recording direction based on the status of your mobile phone screen.
2. Resolution setting
1. It is recommended that you directly use the "Auto" option for resolution, which allows the software to intelligently adjust according to the situation.
2. Regarding the settings of frame rate and bit rate, you need to determine the values of these two parameters according to the recording mobile phone device. Generally, the larger the value, the clearer the video will be, but the memory of the mobile phone and The pixels of the camera must keep up.
3. The recorded sound refers to where the sound you want to record comes from, such as external sound and the sound from the mobile phone system speaker, as well as microphone sound and no sound recording.
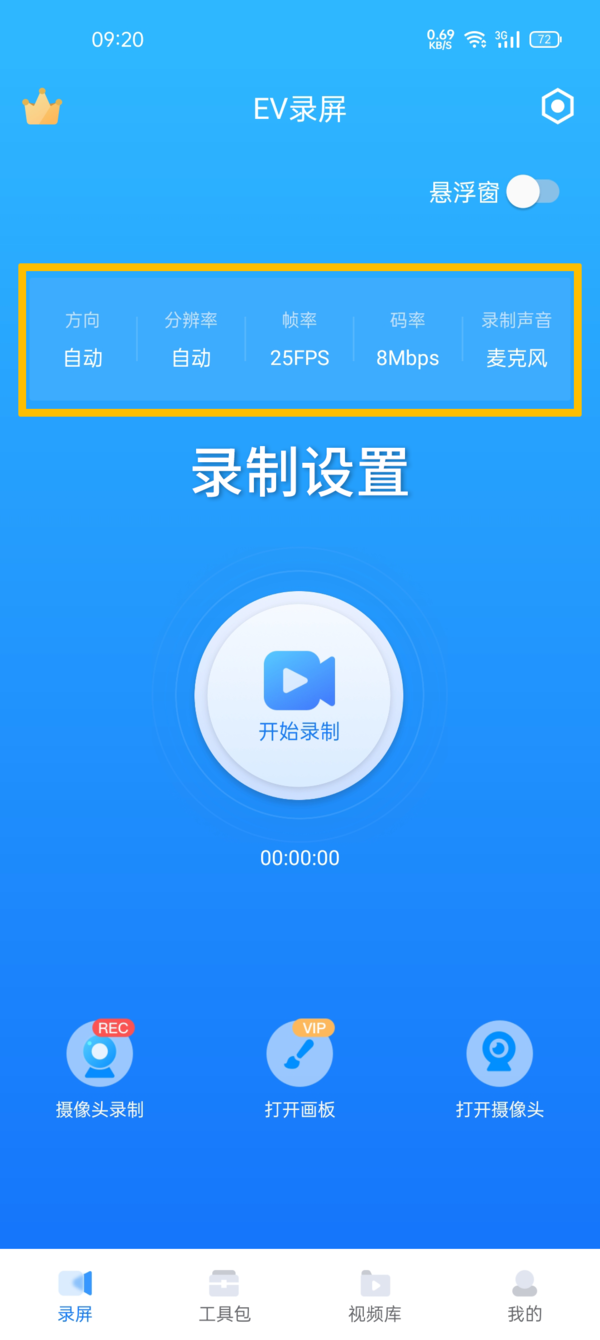
Three, floating window
This is equivalent to a movable mini menu. There are many shortcut functions in this menu that can help us in You can use it at any time during recording, such as quickly taking screenshots, quickly returning to the main interface, quickly pausing and stopping, and you can even decide whether to turn on the camera, start the screen drawing board and live broadcast, etc.
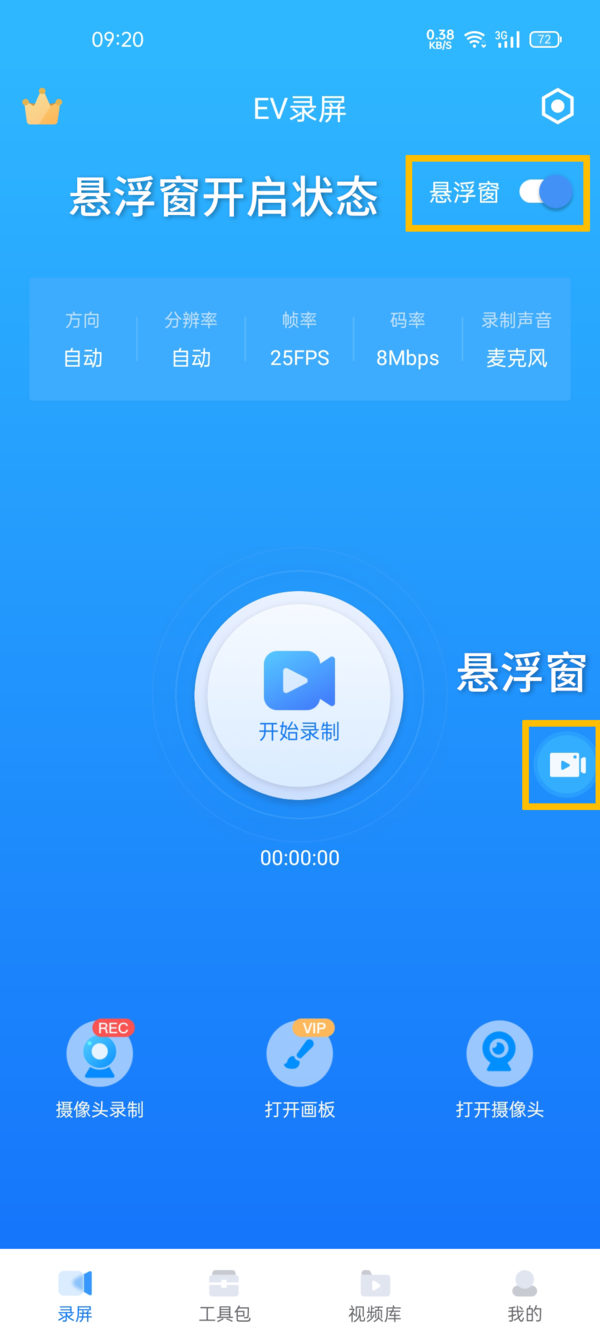
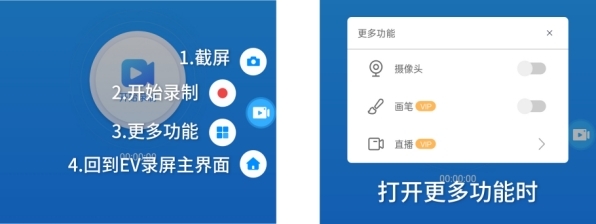
4. Camera recording
1. Regarding the various small icons for camera recording, as shown in the figure below, From left to right, they represent the "Exit" button to exit recording, the "Filter" button to add filters to the recorded image, the button to turn on the flash for the recorded image, and the buttons to flip left, right, up and down.
2. At the same time, you can also use the camera to flip back and forth to decide whether to record yourself or the scene in front of you. The button on the far right is called "Teleprompter". You can edit some content in advance to prevent yourself from forgetting words.

5. Open the screen drawing board
1. The picture below demonstrates the screen drawing board function. This is a service that members can only use. This function is generally used for demonstrations during product teaching. You can use your fingers to write, mark, and draw on it.
2. In the drawing board tool area below, you can adjust the size and color of the brush, insert circles and squares, and also have erasers and other tools.
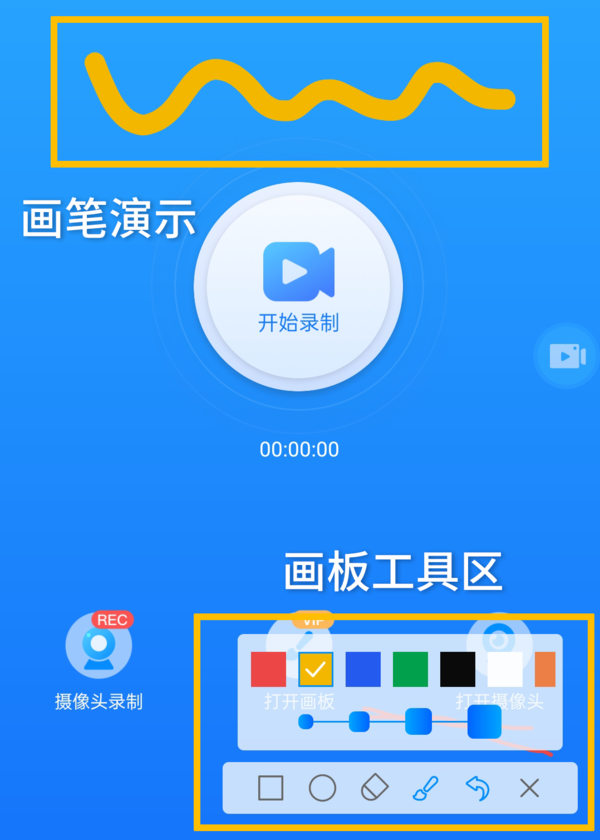
The above is the detailed content of Explanation on how to use the EV screen recording app_Introduction to the main functions of the EV screen recording mobile version interface. For more information, please follow other related articles on the PHP Chinese website!

