 Mobile Tutorial
Mobile Tutorial Android Phone
Android Phone Introduction to the software that comes with a teleprompter for recording videos on your mobile phone_Tutorial on setting the size and color of the teleprompter for EV screen recording
Introduction to the software that comes with a teleprompter for recording videos on your mobile phone_Tutorial on setting the size and color of the teleprompter for EV screen recordingIntroduction to the software that comes with a teleprompter for recording videos on your mobile phone_Tutorial on setting the size and color of the teleprompter for EV screen recording
php Xiaobian Yuzai introduces you to a mobile phone video recording software that comes with a teleprompter - EV screen recording. EV screen recording provides a wealth of setting options, including teleprompter size, color, etc., allowing users to customize the display effect of the teleprompter according to actual needs. This article will introduce you to the setting method of EV screen recording software in detail and help you make better use of the teleprompter function for video recording.
EV screen recording setting teleprompter size and color tutorial
1. First, update the EV screen recording software to the latest version on your phone, and then enter the main interface.

2. Click the "Toolkit" column at the bottom of the software to enter the more function page.

Three, then find the teleprompter tool on this page and click to enter.

Fourth, click "New Line" on the editing page of the teleprompter and add the text we want to remind.

Five, you can see that the picture below is the editing content area, just edit the text.

Six, after adding all the content, click the white "Go to Record" button on the upper right, and you will be redirected to the screen recording screen.

Seven, as shown in the picture below, after switching to the camera recording page, click the red box icon in the picture below to switch the recording direction of the camera, and you can record from the rear camera Switch to the front camera recording, that is, focus on the portrait to record.

Eight, during the recording process, if you feel that the text content of the teleprompter is not eye-catching enough, you can also click on the icon of the small red box below to edit the content of the prompter. Settings, for example, in the settings area below you can adjust the font size, scrolling speed, background transparency of the text, and font color.

Nine, the brush icon on the right side of the setting button represents re-editing the prompt content. After clicking, you will return to the page for editing the prompt content.

Ten, after all settings are completed, you can also change the position by dragging the prompt area with your finger to prevent the prompt content from blocking the human body screen.

Eleven, at the same time, click the "eye" icon in the upper right corner of the prompt area to hide the prompt content.

Twelve, after adjusting the prompt content and checking that it is correct, you can click the record button at the bottom of the screen to record the portrait.

Thirteen, after the recording is completed, the video will be automatically saved to the video library of the EV screen recording software. Don’t worry, the recorded content will not include prompts. Please go and try it out.

What are you waiting for? Hurry up and download EV screen recording from this site.
The above is the detailed content of Introduction to the software that comes with a teleprompter for recording videos on your mobile phone_Tutorial on setting the size and color of the teleprompter for EV screen recording. For more information, please follow other related articles on the PHP Chinese website!
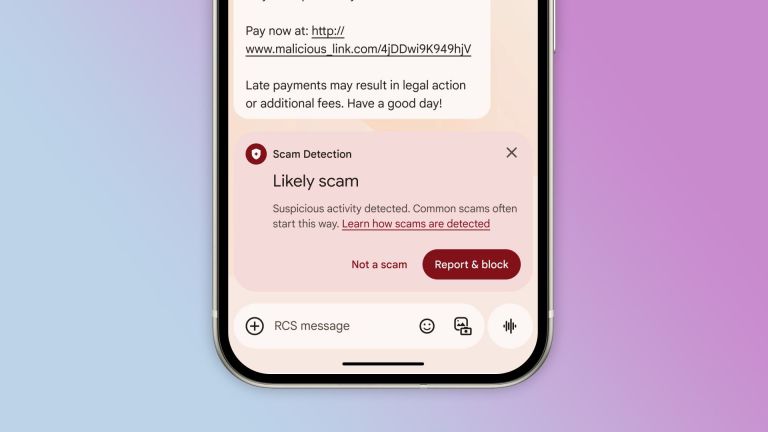 Google Messages Now Has Better Scam Text DetectionMay 15, 2025 pm 12:02 PM
Google Messages Now Has Better Scam Text DetectionMay 15, 2025 pm 12:02 PMGoogle has enhanced its scam detection capabilities within Google Messages, the standard messaging app on many Android devices. It now prevents billions of dubious messages monthly, utilizing on-device processing to safeguard user privacy.This enhanc
 Google Is Making Your Android Phone Harder to StealMay 15, 2025 pm 12:01 PM
Google Is Making Your Android Phone Harder to StealMay 15, 2025 pm 12:01 PMGoogle has significantly enhanced the theft protection capabilities within the Android operating system. These enhancements aim to make it more challenging for thieves to steal or erase Android phones and tablets without the owner's knowledge.The upd
 How to Pair a DualSense Controller to PS Remote Play on Your Android Phone to Play Your PS5 Games from Anywhere May 15, 2025 am 09:24 AM
How to Pair a DualSense Controller to PS Remote Play on Your Android Phone to Play Your PS5 Games from Anywhere May 15, 2025 am 09:24 AMIf you own a PlayStation 5 and an Android phone with Android 12, you can enjoy your PS5 games directly on your mobile device through PS Remote Play. While connecting your PS5's DualSense wireless controller to your phone will enable basic control for
 How to Pair Sony's DualSense Controller to Your Android Phone Over Bluetooth or USB Cable May 15, 2025 am 09:19 AM
How to Pair Sony's DualSense Controller to Your Android Phone Over Bluetooth or USB Cable May 15, 2025 am 09:19 AMThe gaming experience on smartphones has improved significantly since the release of Impossible Games and the original version of Temple Escape. The depth of mobile games can be comparable to console and PC games, but some games require external controllers to get the best gaming experience. The DualSense wireless controller from the PlayStation 5 is a great choice, and it is compatible with most Android devices. Why connect DualSense to your phone? Connecting the DualSense wireless controller to your Android phone allows you to experience a console-like gaming feel on a portable screen, and it is suitable for any Android game that supports wireless controllers. Although DualS
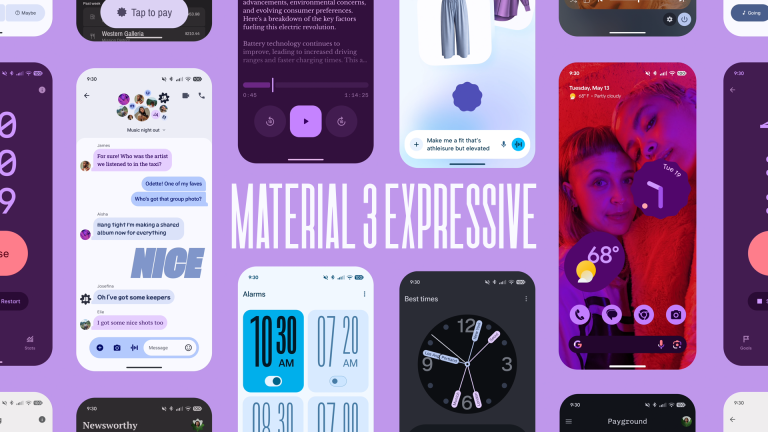 Android Is Getting Its Biggest Design Refresh in YearsMay 14, 2025 pm 09:02 PM
Android Is Getting Its Biggest Design Refresh in YearsMay 14, 2025 pm 09:02 PMIt's time for Android to undergo a significant update. As Google unintentionally revealed earlier, "Material 3 Expressive" represents a major redesign focused on enhancing personalization, fluidity, and immediate utility on your devices.And
 You Can Get the Galaxy Watch FE for As Low As $150 TodayMay 14, 2025 am 05:15 AM
You Can Get the Galaxy Watch FE for As Low As $150 TodayMay 14, 2025 am 05:15 AMSamsung Galaxy Watch FE Bluetooth
 5 Reasons Why I'm Excited About The Galaxy Z Flip 7 FE: Samsung's Affordable FoldableMay 14, 2025 am 05:14 AM
5 Reasons Why I'm Excited About The Galaxy Z Flip 7 FE: Samsung's Affordable FoldableMay 14, 2025 am 05:14 AMSummary The Galaxy Z Flip 7 FE is said to borrow its specifications from Samsung's 2024 flip-style flagship, the Galaxy Z Flip 6, including the scre
 Nextcloud Says Google Is Hurting Its Android AppMay 14, 2025 am 05:10 AM
Nextcloud Says Google Is Hurting Its Android AppMay 14, 2025 am 05:10 AMGoogle is reportedly blocking Nextcloud, the open-source cloud storage service, from full file access on Android devices. Nextcloud is accusing Google of anti-competitive behavior, while a fully functional version remains available through the F-Droi


Hot AI Tools

Undresser.AI Undress
AI-powered app for creating realistic nude photos

AI Clothes Remover
Online AI tool for removing clothes from photos.

Undress AI Tool
Undress images for free

Clothoff.io
AI clothes remover

Video Face Swap
Swap faces in any video effortlessly with our completely free AI face swap tool!

Hot Article

Hot Tools

Dreamweaver Mac version
Visual web development tools

SublimeText3 Mac version
God-level code editing software (SublimeText3)

WebStorm Mac version
Useful JavaScript development tools

Atom editor mac version download
The most popular open source editor

DVWA
Damn Vulnerable Web App (DVWA) is a PHP/MySQL web application that is very vulnerable. Its main goals are to be an aid for security professionals to test their skills and tools in a legal environment, to help web developers better understand the process of securing web applications, and to help teachers/students teach/learn in a classroom environment Web application security. The goal of DVWA is to practice some of the most common web vulnerabilities through a simple and straightforward interface, with varying degrees of difficulty. Please note that this software





