Home >System Tutorial >Windows Series >How to allocate hard disk in win11
How to allocate hard disk in win11
- 王林forward
- 2024-03-01 12:13:05997browse
php editor Baicao will give you a detailed analysis of how the Win11 operating system performs hard disk allocation. Win11 is Microsoft's latest operating system, and hard disk allocation is crucial to system performance and data storage. This article will introduce you to the hard disk allocation method under Win11 to help you easily manage hard disk space and optimize system operation. Next, let’s take a closer look at the specific steps of Win11 hard drive allocation!
How to allocate a hard disk in win11
1. First, you need to use the Win R key to bring up the run window, enter diskmgmt.msc in the input box and press Enter to open the disk management tool.
In the disk management interface, the user needs to right-click the divided disk and click Compress Volume in the pop-up selection box.
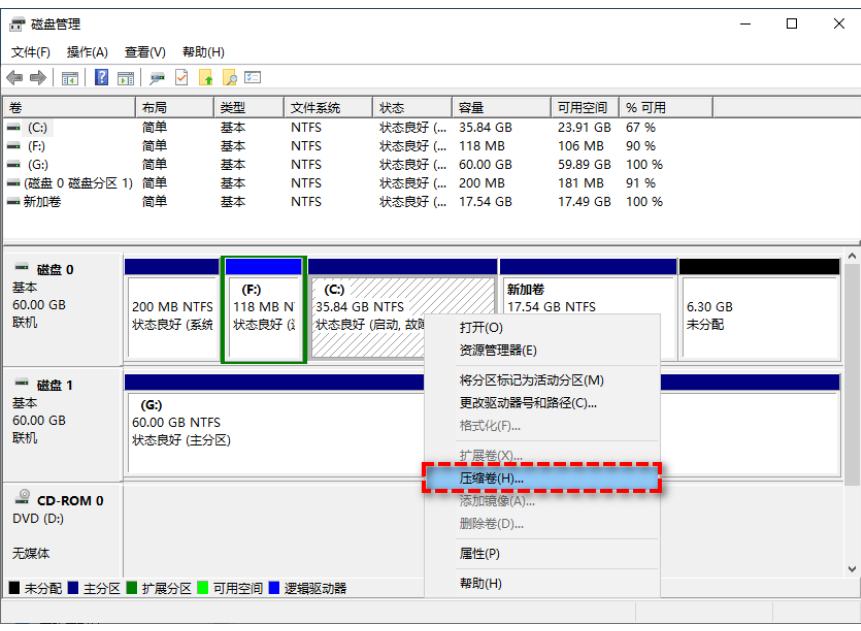
#2. Then set the space value you want to allocate in the compression interface, and click the compression button at the bottom of the interface after the input is completed.
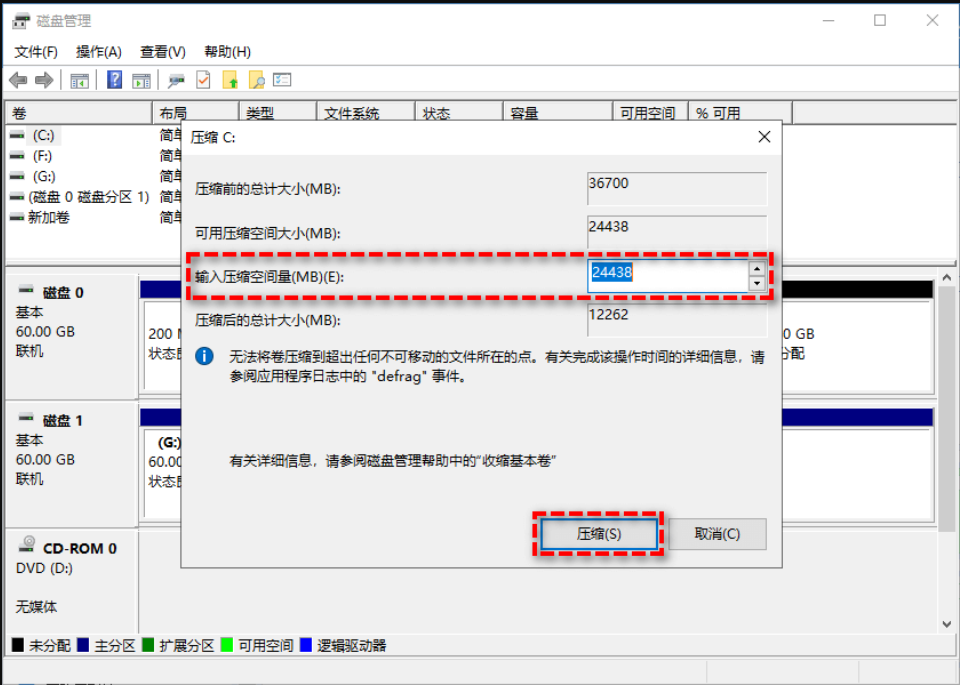
#3. When the operation is completed, an unallocated space will appear in the disk management. The user needs to right-click the space and click New Simple Volume.
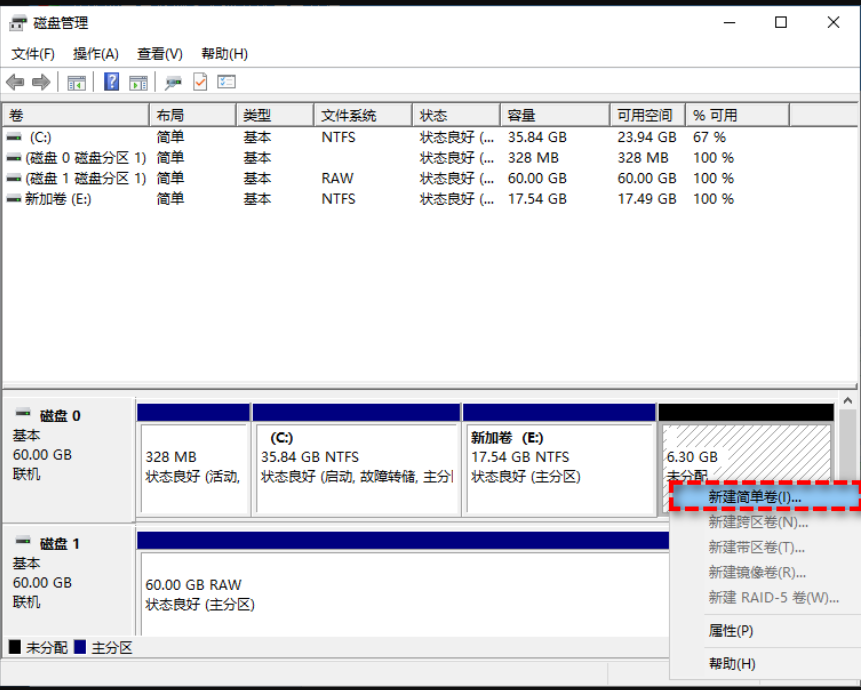
#4. The user only needs to complete the operation according to the system prompts. After completing the partition, click Next and select Finish to allocate the hard disk.
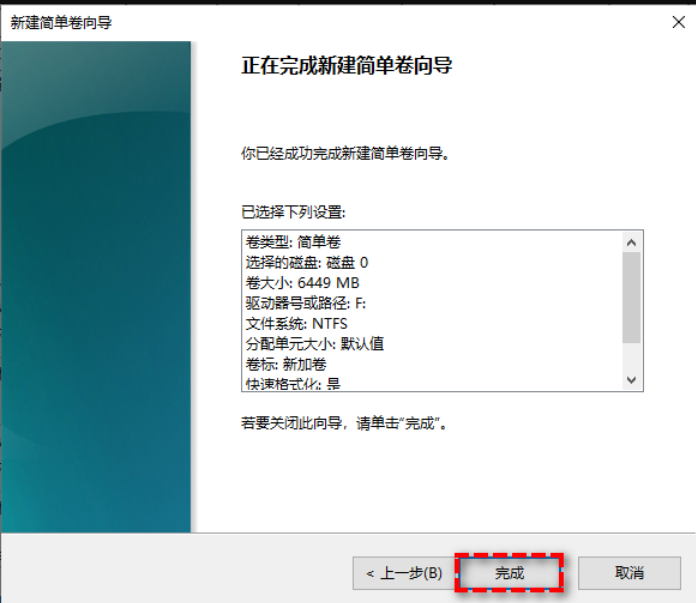
The above is the detailed content of How to allocate hard disk in win11. For more information, please follow other related articles on the PHP Chinese website!

