Home >System Tutorial >Windows Series >How to customize taskbar size in Win11?
How to customize taskbar size in Win11?
- WBOYWBOYWBOYWBOYWBOYWBOYWBOYWBOYWBOYWBOYWBOYWBOYWBforward
- 2024-02-29 19:19:051269browse
php editor Xinyi introduces you how to customize the taskbar size in Win11. As Microsoft's latest operating system version, Win11 brings many new features and interface designs, including taskbar size adjustment. With simple steps, you can easily customize the size of the taskbar to fit your preferences and work habits. Next, let us learn how to personalize the taskbar size in Win11!
Adjustment method
1. Click "Start" in the taskbar in the lower left corner, enter "regedit" in the search box above, and select "Registry Editor" to open.
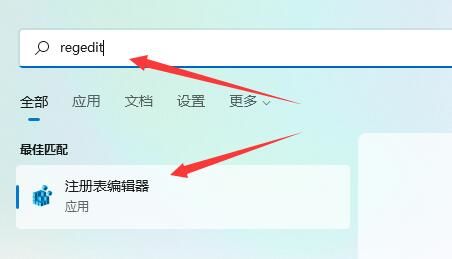
2. After opening, copy and paste "HKEY_CURRENT_USERSoftwareMicrosoftWindowsCurrentVersionExplorerAdvanced" into the address bar above, and press Enter to locate it.
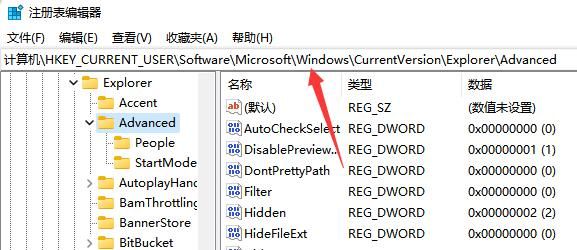
3. Right-click the blank space on the right, select "New" a "DWORD (32) bit value", and name it "TaskbarSi"
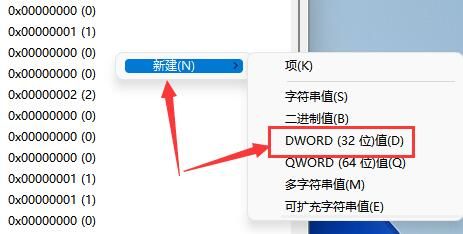
4. Then double-click to open it and change the "numeric data" to "0" to make the taskbar smaller.
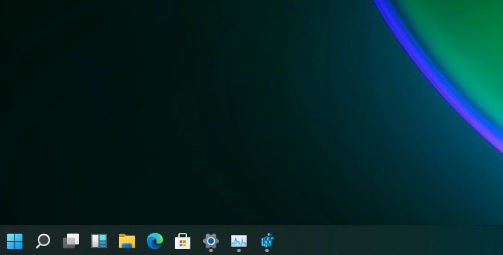
#5. Change the "numeric data" to "1" to set the taskbar to medium height.
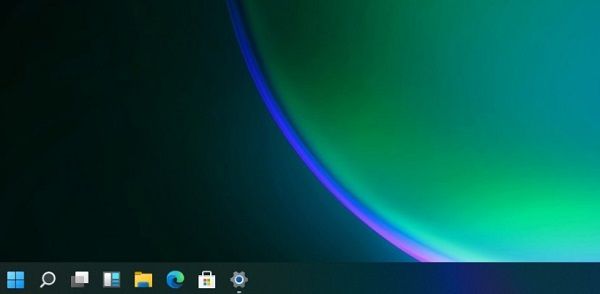
#6. Change the "numeric data" to "1" to make the taskbar larger.

##Extended reading
| System settings | |||
| Cursor flashing speed adjustment | Create new Account | Change computer name | US keyboard delete |
| frosted glass Effects on | Enhanced audio | Adjust computer brightness | Turn off quick startup method |
| Set CPU performance | |||
The above is the detailed content of How to customize taskbar size in Win11?. For more information, please follow other related articles on the PHP Chinese website!

