 System Tutorial
System Tutorial Windows Series
Windows Series How to disable taskbar thumbnail preview in Win11? Turn off the taskbar icon display thumbnail technique by moving the mouse
How to disable taskbar thumbnail preview in Win11? Turn off the taskbar icon display thumbnail technique by moving the mouseAfter the Win11 system is updated, the taskbar thumbnail preview function may cause trouble to some users. If you want to disable taskbar thumbnail previews and turn off the display of thumbnails of taskbar icons when moving the mouse, you can follow the following tips. First, right-click on the taskbar and select "Taskbar Settings." Then, in the "Buttons, Labels, and Previews" tab, set the "Show window thumbnails on mouseover" and "Show window thumbnails on taskbar buttons" options to off. Through this simple operation, you can easily turn off the taskbar thumbnail preview function to make the taskbar more refreshing and concise.

Taskbar thumbnails can be fun, but they can also be distracting or annoying. Considering how often you hover over this area, you may have inadvertently closed important windows a few times.
Another drawback is that it uses more system resources, so if you've been looking for a way to be more resource efficient, we'll show you how to disable it. However, if your hardware specs can handle it and you like the preview, you can enable it.

By default, when the mouse is moved to the taskbar, the icon will display a thumbnail

1. Press the [Win X] combination key, or [right-click] click [Windows logo] on the taskbar, select [Run] in the menu item that opens;

2. In the run window, enter [ regedit] command, press [OK or Enter] to open the registry editor;

3. User Account Control window, you need to allow this application to perform operations on your device Change? Click [Yes];

4. Registry Editor window, expand to the following path: HKEY_CURRENT_USER\Software\Microsoft\Windows\CurrentVersion\Explorer\Advanced

5. [Right-click] click [Advanced], and in the menu item that opens, select [New - DWORD (32-bit) value (D)];

6. Name the new DWORD (32-bit) value (D) as [ExtendedUIHoverTime] and [double-click] to open it, and modify the numerical data to [9000];

Finally, if you want to take effect immediately without restarting the computer, you can [right-click] click on the blank space of [Taskbar], and from the open items, select [Task Manager]

Find [Windows Explorer] and click [right-click]. From the menu item that opens, select [Restart]

How to restart Windows 11 Enable taskbar thumbnail preview in ?
1. Using the Settings app
- Tap the key and click Settings.

Previous page 12 Next page Read the full text
- Click System and select About.

- Click Advanced System Settings.

- Navigate to the Advanced tab and select Settings under Performance.

- In the Visual Effects tab, check Enable panning, Save taskbar thumbnail previews, and Show thumbnails instead of Not an icon" option. Hit Apply and OK to save changes.

- You may need to restart your computer.
Make sure to check that all thumbnails are enabled, including those in File Explorer. Sometimes, thumbnail previews in File Explorer may not display due to incorrect configuration.
2. Use the Group Policy Editor
- Press to open the run command.
- WindowsRType gpedit.msc in the dialog box and click.Enter

- Navigate to the following location: User Configuration/Administrative Templates/Start Menu and Taskbar
- Switch to the Standard tab and double-click Open Taskbar Thumbnail.

- #Select Enable, then click Apply and OK to take effect.

3. By using the Registry Editor
- Before making any changes, back up the registry or create a restore point.
- Press to open the run command.
- WindowsRType Registry Editor in the dialog box and click .Enter

- ## Navigate to the following location: HKEY_CURRENT_USER\Software\Microsoft\Windows\CurrentVersion\Explorer\Advanced
- Right-click an empty area in the right pane and select "New DWORD ( 32-bit) value" and name it "Extended UIHoverTime".

- Double-click Extended UIHoverTime, and then in the Value Data entry, type a value of 1000 and below.

- Restart the computer.
The above is the detailed content of How to disable taskbar thumbnail preview in Win11? Turn off the taskbar icon display thumbnail technique by moving the mouse. For more information, please follow other related articles on the PHP Chinese website!
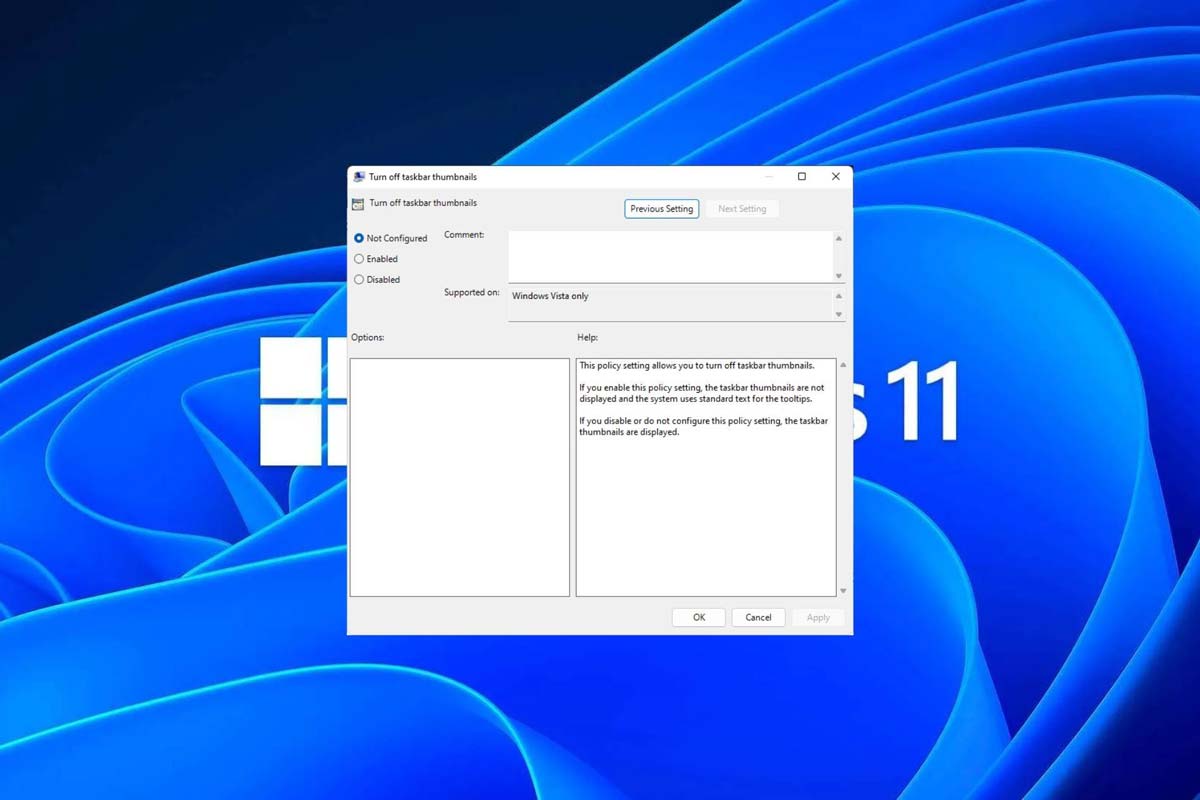 Win11怎么禁用任务栏缩略图预览? 关闭鼠标移动任务栏图标显示缩略图技巧Feb 29, 2024 pm 03:20 PM
Win11怎么禁用任务栏缩略图预览? 关闭鼠标移动任务栏图标显示缩略图技巧Feb 29, 2024 pm 03:20 PM本文将介绍如何在Win11系统中关闭鼠标移动任务栏图标时显示的缩略图功能。这一功能在默认情况下是开启的,当用户将鼠标指针悬停在任务栏上的应用程序图标上时,会显示该应用程序的当前窗口缩略图。然而,有些用户可能觉得这个功能不太实用或者会干扰到他们的使用体验,因此想要关闭它。任务栏缩略图可能很有趣,但它们也可能分散注意力或烦人。考虑到您将鼠标悬停在该区域的频率,您可能无意中关闭了重要窗口几次。另一个缺点是它使用更多的系统资源,因此,如果您一直在寻找一种提高资源效率的方法,我们将向您展示如何禁用它。不过
 m590鼠标USB连接上用不了怎么办Mar 09, 2023 pm 03:18 PM
m590鼠标USB连接上用不了怎么办Mar 09, 2023 pm 03:18 PMm590鼠标USB连接上用不了的解决办法:1、查看蓝牙设备,看是否识别为罗技优联连接器,然后下载Logitech Unifying优联软件,运行该软件;2、删除蓝牙设备,再添加蓝牙设备,重新连接m590即可。
 如何在 Windows 11 22H2 中自定义文件夹缩略图Apr 30, 2023 pm 04:52 PM
如何在 Windows 11 22H2 中自定义文件夹缩略图Apr 30, 2023 pm 04:52 PMWindows1122H2是Windows11的第一个功能更新,应该会带来大量新功能和急需的改进。其中一项改进是允许预览文件夹内文件的文件夹缩略图。如果您不喜欢Windows11中文件夹缩略图的外观,可以通过以下方式更改它。Windows11中文件夹缩略图的一组自定义图标(由Reddit的LEXX911提供)可让您放大预览并更改文件夹图标样式。您仍然需要处理单个文件预览(例如,在Windows7中,文件夹缩略图可以同时显示多个图像),但您可以将其做得更大更方便。重要提示:
 mac鼠标滚轮相反怎么办Mar 16, 2023 pm 05:44 PM
mac鼠标滚轮相反怎么办Mar 16, 2023 pm 05:44 PMmac鼠标滚轮相反的解决办法:1、打开mac电脑,点击屏幕的苹果标志,然后选择“系统偏好设置”;2、在“系统偏好设置”窗口中,选择“鼠标”;3、在“鼠标”窗口中,将“滚动方向:自然”前面的勾去掉即可。
 电脑鼠标能动但点什么都没反应怎么办Jul 06, 2023 pm 02:23 PM
电脑鼠标能动但点什么都没反应怎么办Jul 06, 2023 pm 02:23 PM电脑鼠标能动但点什么都没反应解决方法:1、检查鼠标连接,确认鼠标连接到电脑的USB接口上;2、重启电脑,断开鼠标连接,然后重新启动电脑并重新连接鼠标;3、更换鼠标电池或充电,如果使用的是无线鼠标,可能是因为鼠标电池电量低了,导致无法正常工作。
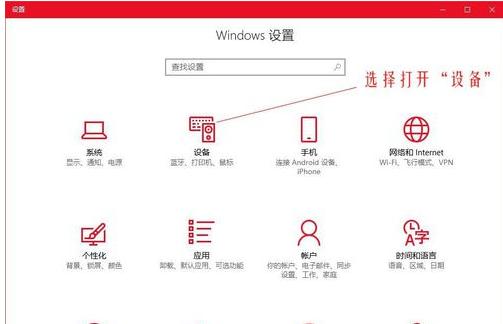 Win10鼠标dpi怎么调?Win10系统调节鼠标灵敏度实例教程Jul 11, 2023 pm 03:13 PM
Win10鼠标dpi怎么调?Win10系统调节鼠标灵敏度实例教程Jul 11, 2023 pm 03:13 PMWin10鼠标dpi怎么调?鼠标dpi实际上简单点来说便是鼠标的敏感度。dpi值越高,鼠标灵敏度越高。许多好朋友全是应用Win10系统,要想了解如何修改鼠标dpi值,小编今日就告知各位朋友们怎么修改鼠标dpi值,期待对您有协助。Win10系统调节鼠标灵敏度实例教程1.鼠标右键点一下菜单栏,挑选设定,进到Windows设定页面,挑选开启机器设备;2.在左边的选择栏中转换到鼠标,随后在右边有关设定下挑选别的鼠标选择项;3.在鼠标特性对话框,将上边菜单栏转换到表针选择项,在下边挑选表针挪动速率来调节鼠
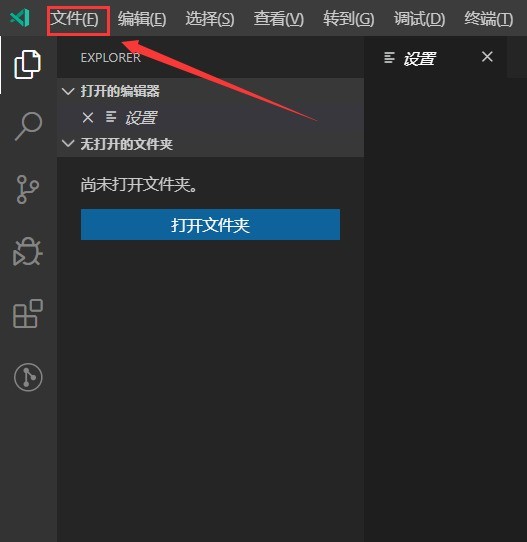 Vscode怎么显示缩略图_Vscode显示缩略图方法Apr 02, 2024 pm 02:43 PM
Vscode怎么显示缩略图_Vscode显示缩略图方法Apr 02, 2024 pm 02:43 PM1、首先进入VisualStudioCode后,点击左上角【文件】。2、然后点击【首选项】。3、点击【设置】项。4、接着点击【文本编辑器-缩略图】。5、最后在缩略图项,开启【控制是否显示缩略图】。
 鼠标不灵敏是什么原因Mar 21, 2023 pm 04:30 PM
鼠标不灵敏是什么原因Mar 21, 2023 pm 04:30 PM鼠标不灵敏可能是鼠标设置问题或硬件问题导致的,其解决办法:1、点击windows图标,选择控制面板;2、点击“硬件和声音”选项,进入鼠标属性界面,然后调节一下鼠标双击的速度,增加鼠标灵敏度;3、更换鼠标。


Hot AI Tools

Undresser.AI Undress
AI-powered app for creating realistic nude photos

AI Clothes Remover
Online AI tool for removing clothes from photos.

Undress AI Tool
Undress images for free

Clothoff.io
AI clothes remover

AI Hentai Generator
Generate AI Hentai for free.

Hot Article

Hot Tools

ZendStudio 13.5.1 Mac
Powerful PHP integrated development environment

Safe Exam Browser
Safe Exam Browser is a secure browser environment for taking online exams securely. This software turns any computer into a secure workstation. It controls access to any utility and prevents students from using unauthorized resources.

SAP NetWeaver Server Adapter for Eclipse
Integrate Eclipse with SAP NetWeaver application server.

WebStorm Mac version
Useful JavaScript development tools

Atom editor mac version download
The most popular open source editor





