Home >System Tutorial >Windows Series >What to do if there is no power management option in Win10 Device Manager
What to do if there is no power management option in Win10 Device Manager
- PHPzforward
- 2024-02-29 12:00:32900browse
php editor Strawberry teaches you how to solve the problem of Win10 Device Manager not having power management options. In Win10, some users may encounter the situation that there is no power management option in the device manager, resulting in the inability to set the computer's power plan. This may be caused by missing computer drivers or system settings. Next, we will introduce several solutions to help you solve this problem easily.
What to do if there is no power management option in Win10 Device Manager
Method 1: Update the driver
Users only need to update the relevant driver to the latest version, and the power management label will appear .
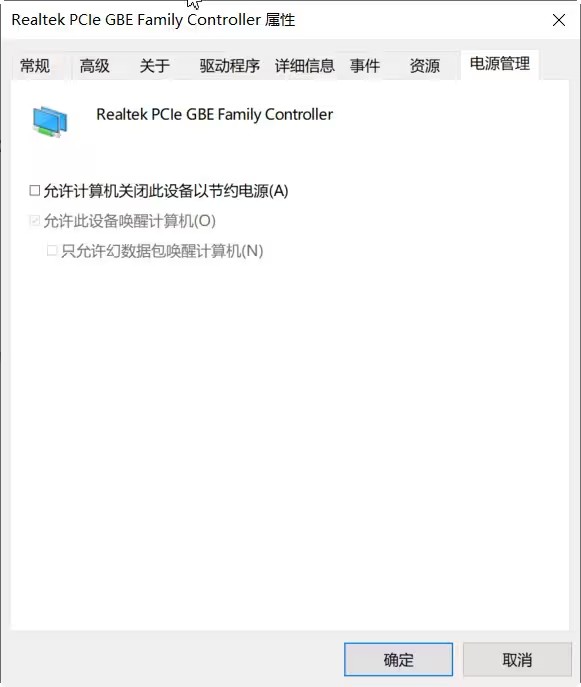
Method 2: BIOS settings
1. First restart the computer and press F2 at the beginning to enter the BIOS setting interface. It should be noted that due to the computer brand The different entry methods are also unavailable.
2. Select the advanced tab in the interface and find the USB wake up option.

3. Change the USB wake up setting to enable, then you can find the power option in the device manager.

4. After finally saving the settings, exit the BIOS setup interface, restart the computer and the operation is complete
The above is the detailed content of What to do if there is no power management option in Win10 Device Manager. For more information, please follow other related articles on the PHP Chinese website!
Related articles
See more- Improve your experience! Microsoft launches Surface Go 3 driver update to improve performance and stability
- How to set up USB flash drive for Lenovo Thinkpad? ThinkPad laptop bios setting USB disk boot example tutorial
- Detailed introduction to the steps of booting bios settings from ASUS notebook USB disk
- ASUS BIOS settings for USB boot: simple tutorial and steps
- Intel releases 5333 driver update: supports games such as 'The Last Age' and increases frame rate by up to 155%

