Is it frustrating to automatically remove leading zeros from Excel workbooks? When you enter a number into a cell, Excel often removes the leading zeros in front of the number. By default, it treats cell entries that lack explicit formatting as numeric values. Leading zeros are generally considered irrelevant in number formats and are therefore omitted. Additionally, leading zeros can cause problems in certain numerical operations. Therefore, zeros are automatically removed.
This article will teach you how to retain leading zeros in Excel to ensure that the entered numeric data such as account numbers, zip codes, phone numbers, etc. are in the correct format.

In Excel, how to allow numbers to have zeros in front of them?
You can preserve leading zeros of numbers in an Excel workbook, there are several methods to choose from. You can achieve this by formatting the cells or using the text function of the target cell. Additionally, you can write a VBA script to prevent Excel from automatically formatting cell values and removing leading zeros. These methods can help ensure that your numeric data remains intact without losing leading zeros due to Excel's automatic processing.
How to prevent Excel from removing leading zeros
If you want to prevent Excel from removing leading zeros in your workbook, use the following method:
1]Add an apostrophe before the number
One of the easiest ways to stop Excel from removing leading zeros is to insert an apostrophe before the actual number. The number will be displayed without the apostrophe symbol.
While this basic approach works well for small data sets, adding commas manually can become tedious and error-prone, especially when dealing with large amounts of text or data input. Therefore, in this case, we can consider other more efficient methods to solve this problem.
Read: How to get real-time currency exchange rates in Excel?
2]Set cells to text format

Another way to prevent leading zeros from being removed in Excel is to put single quotes before leading zeros when entering numbers. This ensures that leading zeros are preserved in the cells and are not automatically removed by Excel.
- First, select the target cells or entire columns in the workbook and right-click them.
- Next, click the Format Cells option from the context menu. To open the Format Cells dialog box, you can also use the CTRL 1 shortcut key.
- After that, under the Number tab, select the Text category from the Number tab.
- Finally, click the OK button to save the changes.
See: How to remove scientific notation in Excel?
3]Set custom format

You can also use a custom format to enter a number code of no more than 16 digits in Excel, such as social security, postal code, etc.
- First, select the cell in question and press the CTRL 1 key combination to open the cell formatting prompt.
- Under the Numbers tab, click the Custom category.
- In the type box, type the number format, for example, 000-00-0000, 00000, etc.
- When finished, press the OK button to save the new format.
Read: How to lock cells in Excel formulas?
4]Use special format

Excel has some built-in formats for entering numeric codes, including zip codes, phone numbers, and social security numbers. Therefore, to enter a specific type of number, you can use the corresponding format. To do this, select the cell and press CTRL 1. Then, select the special category and select the desired type from the available categories. Once finished, press the OK button to save changes.
5]&Use the get conversion function
If you import a dataset from an external file, you can use the Get Transform feature to prevent Excel from removing leading zeros. Source files can be in text, XML, Web, JSON, etc. formats.
Here’s how to do it:
First, open your Excel workbook and go to the "Data" tab.
Now, click on the Get Data drop-down button and select the From File From Text/CSV option or the file format you want to import.
Next, browse for the input file and click the Import button to import the file.

In the opened dialog box, press the "Convert Data" button.
After that, in the Power Query editor window. Select the column you want to edit and go to the "Convert" menu.
Now, click on the Data Type button and select Text.

In the "Change Column Type" prompt, click the "Replace Current Column" button and let Excel convert the selected column data format to text.
When finished, press the Close and Load buttons to return to Excel.
Imported datasets will now contain leading zeros.
You can use the data refresh function to automatically update data.
Read: How to add camera tool in Excel?
5]Apply text function
Another way to preserve leading zeros in Excel is to use the TEXT function. For example, if you want to insert the social security code in the E1 community, you can use the "=Text(E1,"000-00-0000")" function. Likewise, you can use this function in other numeric codes.
If you execute the command on an Excel function, you can also use a function other than the TEXT function to preserve leading zeros. Here are some examples of such functions:
- Combination of REPT and LEN functions, such as "=REPT(0,5-LEN(A5))&A5"
- CONCATENATE function, for example, =CONCATENATE("00",A5)
- Right function with ampersand operator (&), such as "=Right("00000"&A5, 5)"
Similarly, there are other functions available for the same purpose.
Read: How to add text to cells in Excel using formulas?
How to open Excel without losing leading zeros?
If you want to try to import an existing Excel file into the workbook without removing the leading zeros, go to the Data tab and click the Get data from Excel workbook from file option. Now, select the source file, press the Import button and click on Convert Data. Next, select the target column, go to the Transform tab, and set the data type to Text.
Now read: How to open Apple Numbers file in Excel?
The above is the detailed content of How to prevent Excel from removing leading zeros. For more information, please follow other related articles on the PHP Chinese website!
 一文教会你Excel折叠表格分类汇总功能May 12, 2022 am 11:58 AM
一文教会你Excel折叠表格分类汇总功能May 12, 2022 am 11:58 AM本篇文章给大家带来了关于excel的相关知识,其中主要介绍了关于折叠表格的相关问题,就是分类汇总的功能,这样查看数据会非常的方便,下面一起来看一下,希望对大家有帮助。
 实用Excel技巧分享:计算年数差、月数差、周数差Apr 22, 2022 am 09:56 AM
实用Excel技巧分享:计算年数差、月数差、周数差Apr 22, 2022 am 09:56 AM在之前的文章《实用Excel技巧分享:利用 数据透视表 来汇总业绩》中,我们学习了下Excel数据透视表,了解了利用数据透视表来汇总业绩的方法。而今天我们来聊聊怎么计算时间差(年数差、月数差、周数差),希望对大家有所帮助!
 实例总结Excel中AGGREGATE函数的八个用法May 17, 2022 am 11:37 AM
实例总结Excel中AGGREGATE函数的八个用法May 17, 2022 am 11:37 AM本篇文章给大家带来了关于excel的相关知识,其中主要介绍了关于AGGREGATE函数的相关内容,该函数用法与SUBTOTAL函数类似,但在功能上比SUBTOTAL函数更加强大,下面一起来看一下,希望对大家有帮助。
 Word与Excel联动:表格借用Word进行分栏打印!May 07, 2022 am 10:28 AM
Word与Excel联动:表格借用Word进行分栏打印!May 07, 2022 am 10:28 AM在之前的文章《实用Word技巧分享:聊聊你没用过的“行号”功能》中,我们了解了Word中你肯定没用过的"行号”功能。今天继续实用Word技巧分享,看看Excel表格怎么借用Word进行分栏打印,快来收藏使用吧!
 实用Excel技巧分享:合并单元格后实现筛选功能May 11, 2022 am 10:22 AM
实用Excel技巧分享:合并单元格后实现筛选功能May 11, 2022 am 10:22 AM在之前的文章《实用Excel技巧分享:原来“定位功能”这么有用!》中,我们了解了定位功能的妙用。而今天我们聊聊合并后的单元格如何实现筛选功能,分享一种复制粘贴和方法解决这个问题,另外还会给大家分享一种合并单元格的不错的替代方式。
 实例详解利用Excel制作倒计时牌May 16, 2022 am 11:53 AM
实例详解利用Excel制作倒计时牌May 16, 2022 am 11:53 AM本篇文章给大家带来了关于excel的相关知识,其中主要介绍了关于zenmm制作倒计时牌的相关内容,使用Excel中的日期函数结合按指定时间刷新的VBA代码,即可制作出倒计时牌,下面一起来看一下,希望对大家有帮助。
 Excel怎么查找总和为某个值的组合May 18, 2022 am 11:25 AM
Excel怎么查找总和为某个值的组合May 18, 2022 am 11:25 AM本篇文章给大家带来了关于excel的相关知识,其中主要介绍了关于如何使用函数寻找总和为某个值的组合的问题,下面一起来看一下,希望对大家有帮助。
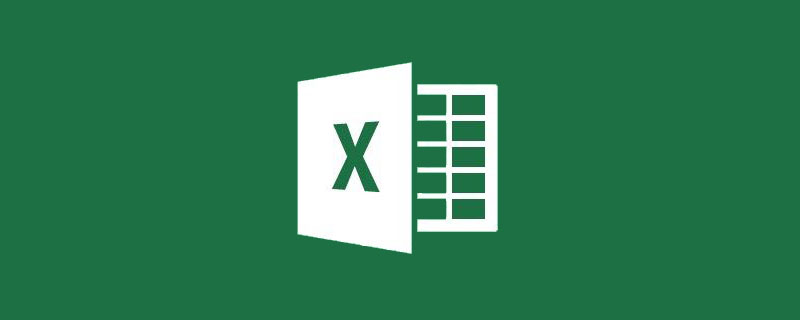 图文详解Excel的折线图May 07, 2022 am 11:28 AM
图文详解Excel的折线图May 07, 2022 am 11:28 AM本篇文章给大家带来了关于excel的相关知识,其中主要介绍了关于折线图的相关问题,下面就根据一些示例来看一下怎么去应用,希望对大家有帮助。


Hot AI Tools

Undresser.AI Undress
AI-powered app for creating realistic nude photos

AI Clothes Remover
Online AI tool for removing clothes from photos.

Undress AI Tool
Undress images for free

Clothoff.io
AI clothes remover

AI Hentai Generator
Generate AI Hentai for free.

Hot Article

Hot Tools

SublimeText3 Linux new version
SublimeText3 Linux latest version

EditPlus Chinese cracked version
Small size, syntax highlighting, does not support code prompt function

SublimeText3 Chinese version
Chinese version, very easy to use

Notepad++7.3.1
Easy-to-use and free code editor

Dreamweaver Mac version
Visual web development tools







