How to set the desktop icons back to transparent in Windows 10
php editor Banana today will introduce to you how to solve the problem of transparent desktop icons in win10. Sometimes system updates or careless operations can cause desktop icons to become transparent, causing trouble to users. If you also encounter this problem, don’t worry, we will provide you with detailed solutions in this article to restore your win10 desktop icons to normal and make your system use smoother.
How to set the win10 desktop icons back to transparent
1. First, right-click a blank space on the system desktop and select Personalize in the pop-up window.
2. Go to the control panel homepage and click the window color option on the right side of the interface.

#3. At this time, you find that the option before enabling the transparency effect has been checked. You only need to uncheck it and save the changes.

#4. In this way, all the desktop icons will be changed back. If you need to change the color, you only need to select the color at the top of the interface.
This is the solution to win10 desktop icon transparency. The specific operation is very simple. It only takes three steps to solve. I hope it can help everyone.
The above is the detailed content of How to set the desktop icons back to transparent in Windows 10. For more information, please follow other related articles on the PHP Chinese website!
 Solve the problem that the svn plugin in eclipse always prompts for password inputMay 07, 2025 pm 05:03 PM
Solve the problem that the svn plugin in eclipse always prompts for password inputMay 07, 2025 pm 05:03 PM1. Background Recently, when using the svn plug-in to manage remote warehouse code in eclipse, prompts to enter passwords are always prompted to enter passwords, which is particularly annoying. After hard work, I finally solved the problem and shared it with you~ 2. Analysis of the password mechanism of the svn plug-in and the cause of the problem. When we use the svn plug-in for the first time and enter the password, a file that saves the password will be generated, and then the svn plug-in will read the username and password information by default every time. When eclipse is started, the configuration information will be automatically read into the program cache. After the password of svn is modified, it is impossible to log in again, and there is no prompt to re-enter the password. At this time, we can delete the relevant configuration files and let the svn plugin prompt us to re-enter the password. However, ec
 How to restore the win8 system details stepsMay 07, 2025 pm 05:00 PM
How to restore the win8 system details stepsMay 07, 2025 pm 05:00 PMThe steps to start system restore in Windows 8 are: 1. Press the Windows key X to open the shortcut menu; 2. Select "Control Panel", enter "System and Security", and click "System"; 3. Select "System Protection", and click "System Restore"; 4. Enter the administrator password and select the restore point. When selecting the appropriate restore point, it is recommended to select the restore point before the problem occurs, or remember a specific date when the system is running well. During the system restore process, if you encounter "The system restore cannot be completed", you can try another restore point or use the "sfc/scannow" command to repair the system files. After restoring, you need to check the system operation status, reinstall or configure the software, and re-back up the data, and create new restore points regularly.
 'Modern Operating System Original Book 3rd Edition'May 07, 2025 pm 04:57 PM
'Modern Operating System Original Book 3rd Edition'May 07, 2025 pm 04:57 PM"Modern Operating Systems (English Edition 3rd Edition)" is a classic work written by Professor Tanenbaum. With his profound experience in the design of three operating systems, the book perfectly integrates theory and practice. The third edition of the book explores a number of topics in depth, such as process, threading, storage management, file systems, I/O deadlock, interface design, multimedia, performance trade-offs, and introduces the latest trends in operating system design. The book not only explains the principles and practices of modern operating systems in detail, but also pays special attention to Linux operating systems, Windows Vista operating systems, embedded operating systems, real-time operating systems and multimedia operating systems. Covering Windows Vista and the latest Linux/Unix operations
 .NET Core Quick Start Tutorial 1. The beginning: Talking about .NET CoreMay 07, 2025 pm 04:54 PM
.NET Core Quick Start Tutorial 1. The beginning: Talking about .NET CoreMay 07, 2025 pm 04:54 PM1. The Origin of .NETCore When talking about .NETCore, we must not mention its predecessor .NET. Java was in the limelight at that time, and Microsoft also favored Java. The Java virtual machine on the Windows platform was developed by Microsoft based on JVM standards. It is said to be the best performance Java virtual machine at that time. However, Microsoft has its own little abacus, trying to bundle Java with the Windows platform and add some Windows-specific features. Sun's dissatisfaction with this led to a breakdown of the relationship between the two parties, and Microsoft then launched .NET. .NET has borrowed many features of Java since its inception and gradually surpassed Java in language features and form development. Java in version 1.6
 Solve the problem that the 80 port under Windows 10 is occupied by the System with PID 4May 07, 2025 pm 04:51 PM
Solve the problem that the 80 port under Windows 10 is occupied by the System with PID 4May 07, 2025 pm 04:51 PM1. Background Recently, out of curiosity, I updated the Windows 10 system, which is very easy to operate and the experience is quite good. However, when developing in IDEA, when starting the project using port 80, it is found that the port has been occupied. After some attempts, I found a solution and I will share it with you. 2. Solution steps 1. Check the process number PID that occupies port 80 by executing the netstat-ano|findstr "80" command. 2. Since port 80 is occupied by system services, the process cannot be terminated directly. Therefore, use the netshhttpshowservicestate command to view the current HTTP service status. The result is as shown in the figure: from the figure
 10 latest tools for web developersMay 07, 2025 pm 04:48 PM
10 latest tools for web developersMay 07, 2025 pm 04:48 PMWeb development design is a promising career field. However, this industry also faces many challenges. As more businesses and brands turn to the online marketplace, web developers have the opportunity to demonstrate their skills and succeed in their careers. However, as demand for web development continues to grow, the number of developers is also increasing, resulting in increasingly fierce competition. But it’s exciting that if you have the talent and will, you can always find new ways to create unique designs and ideas. As a web developer, you may need to keep looking for new tools and resources. These new tools and resources not only make your job more convenient, but also improve the quality of your work, thus helping you win more business and customers. The trends of web development are constantly changing.
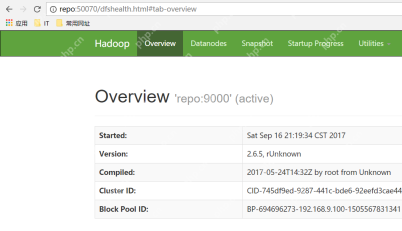 Hadoop pseudo-distributed cluster constructionMay 07, 2025 pm 04:45 PM
Hadoop pseudo-distributed cluster constructionMay 07, 2025 pm 04:45 PMSoftware preparation I am using a virtual machine with CentOS-6.6, with the host name repo. Refer to the steps to install a Linux virtual machine in Windows, I installed JDK in that virtual machine, refer to the guide to installing JDK in Linux. In addition, the virtual machine is configured with a key-free login itself, and the settings for configuring key-free login between each virtual machine are referenced. The download address of Hadoop installation package is: https://mirrors.aliyun.com/apache/hadoop/common/. I am using hadoop 2.6.5 version. Upload the Hadoop installation package to the server and unzip [root@repo~]#tarzxv
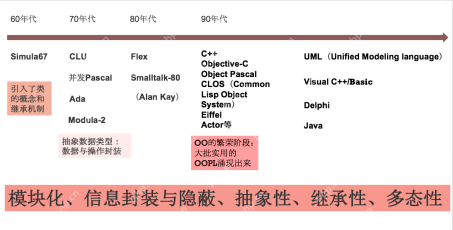 Chapter 4 Class and Object-Oriented Programming Chapter 4 Class and Object-Oriented ProgrammingMay 07, 2025 pm 04:42 PM
Chapter 4 Class and Object-Oriented Programming Chapter 4 Class and Object-Oriented ProgrammingMay 07, 2025 pm 04:42 PMChapter 4 Class and Object-Oriented Programming In the previous chapters, we learned Kotlin's basic language knowledge, type systems and other related knowledge. In this chapter and the next chapter, we will learn Kotlin's support for object-oriented programming and functional programming. In this chapter, we introduce Kotlin's object-oriented programming. 4.1 A brief history of object-oriented programming In the late 1950s, when writing large programs in the FORTRAN language, because there was no encapsulation mechanism, the variables at that time were all "global variables", so variable name conflicts would inevitably occur frequently. In ALGOL60, program blocks identified by Begin-End are used to make the variable names inside the block local to avoid them from outside the block in the program


Hot AI Tools

Undresser.AI Undress
AI-powered app for creating realistic nude photos

AI Clothes Remover
Online AI tool for removing clothes from photos.

Undress AI Tool
Undress images for free

Clothoff.io
AI clothes remover

Video Face Swap
Swap faces in any video effortlessly with our completely free AI face swap tool!

Hot Article

Hot Tools

EditPlus Chinese cracked version
Small size, syntax highlighting, does not support code prompt function

WebStorm Mac version
Useful JavaScript development tools

DVWA
Damn Vulnerable Web App (DVWA) is a PHP/MySQL web application that is very vulnerable. Its main goals are to be an aid for security professionals to test their skills and tools in a legal environment, to help web developers better understand the process of securing web applications, and to help teachers/students teach/learn in a classroom environment Web application security. The goal of DVWA is to practice some of the most common web vulnerabilities through a simple and straightforward interface, with varying degrees of difficulty. Please note that this software

mPDF
mPDF is a PHP library that can generate PDF files from UTF-8 encoded HTML. The original author, Ian Back, wrote mPDF to output PDF files "on the fly" from his website and handle different languages. It is slower than original scripts like HTML2FPDF and produces larger files when using Unicode fonts, but supports CSS styles etc. and has a lot of enhancements. Supports almost all languages, including RTL (Arabic and Hebrew) and CJK (Chinese, Japanese and Korean). Supports nested block-level elements (such as P, DIV),

Atom editor mac version download
The most popular open source editor







