
php editor Xinyi teaches you how to adjust the resolution of the built-in camera in Win11 system. As video calls and remote meetings become more popular, clarity has become an important factor affecting user experience. In Win11 system, adjusting the camera clarity can allow you to get a clearer picture during video calls and improve the quality of communication. Next, let’s learn about the specific adjustment methods!
In Win11 system, the clarity of the built-in camera is very important, especially when making video calls or taking photos. If you feel that the clarity of the built-in camera is not good enough, you can adjust the clarity through the following methods.
Method 1: Use Device Manager to adjust the resolution
1. First, right-click the "Start" menu and select "Device Manager". 2. Find the "Cameras and Scanners" option in the Device Manager and expand it. 3. Find your built-in camera, right-click and select "Properties". 4. In the Properties window, select the Driver tab and click Update Driver. 5. In the update driver window, select Browse my computer for driver software. 6. In the next window, select "Let me choose a driver from a list of available drivers on my computer." 7. In the next window, select options such as "USB Video Device" or "Camera" and click "Next". 8. The system will automatically search for and install the latest driver. After the installation is complete, restart the computer.
Method 2: Use an application to adjust the clarity
1. Open your commonly used video calling or photo taking applications, such as Zoom, WeChat, QQ, etc. 2. Find the settings option in the application, usually a gear or settings icon. 3. In the settings options, find the camera or video settings. There will usually be a "Video Quality" or "Definition" option. 4. Adjust the clarity slider to select the appropriate clarity according to your needs. 5. After confirming the settings, close the settings window and reopen the camera to see the change in clarity.
Through the above methods, you can easily adjust the clarity of the built-in camera in Win11 system to make your video calls and photos clearer. Hope the above content is helpful to you!
The above is the detailed content of How to adjust the built-in camera clarity in win11 system. For more information, please follow other related articles on the PHP Chinese website!
 Win11 HEVC扩展安装指南:如何正确安装HEVC视频扩展Jan 30, 2024 pm 02:12 PM
Win11 HEVC扩展安装指南:如何正确安装HEVC视频扩展Jan 30, 2024 pm 02:12 PMHEVC视频扩展是专业的视频网页浏览插件,能够帮助用户将高清的视频压缩并提升到高质量画质。那就有用户问了Win11系统怎么安装HEVC视频扩展?下面就和小编一起来看看详细教程。1、从MicrosoftStore购买并安装HEVC扩展按Windows+S启动搜索菜单,在顶部的文本字段中输入MicrosoftStore,然后单击出现的相关搜索结果。单击HEVCVideoExtension的搜索结果。完成付款以在Windows11中下载HEVC扩展程序。获得VLC媒体播放器后,无需在Windows11
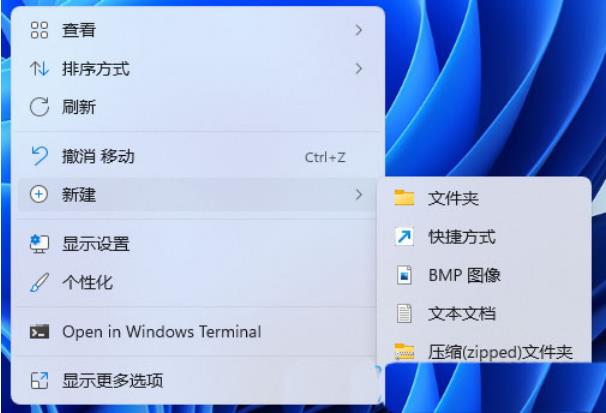 Win11设置音量的快捷键步骤Jan 12, 2024 pm 04:12 PM
Win11设置音量的快捷键步骤Jan 12, 2024 pm 04:12 PM你知道Win11怎么使用键盘快捷键来控制音量吗?今天就为大家带来详细的Win11设置音量快捷键方法,图文并茂,一起来看看吧!设置方法:1、右击桌面空白处,选择"新建"一个"快捷方式"。2、进入到新界面后,在请键入对象的位置中输入"%windir%System32SndVol.exe-f49825268",点击下一步。3、随后输入快捷方式的名称,系统会默认输入SndVol,点击完成。4、右击刚刚创建的快捷方式,选择选项列表中的"属性"。5、在打开的窗口中,找到"快捷键",设置一个自己想要使用的快捷
 Win11系统如何禁用通知Jan 30, 2024 pm 04:54 PM
Win11系统如何禁用通知Jan 30, 2024 pm 04:54 PMWin11系统如何关闭消息提醒在使用Win11系统时,我们经常会收到各种消息提醒,比如系统更新、软件安装、邮件通知等。虽然这些消息提醒对于我们及时了解信息很有帮助,但有时候也会给我们带来一些干扰。如果你希望在特定情况下关闭Win11系统的消息提醒,下面是一些方法供你参考。方法一:使用系统设置关闭消息提醒1.点击Win11系统的“开始”按钮,然后点击“设置”图标。2.在设置窗口中,点击“系统”选项。3.在系统设置页面中,点击“通知和动作”选项。4.在通知和动作页面中,你可以看到各种消息提醒的开关。
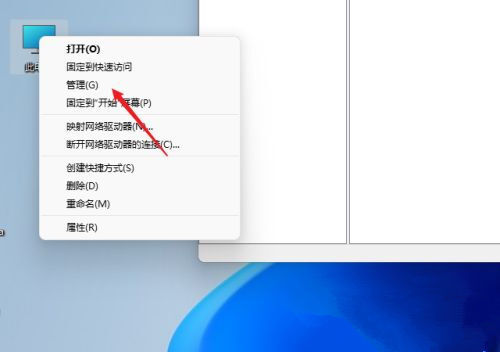 如何在 windows 11 上设置共享文件夹?Jan 30, 2024 pm 04:09 PM
如何在 windows 11 上设置共享文件夹?Jan 30, 2024 pm 04:09 PM很多用户在将电脑升级为Win11系统后,发现之前设置的共享文件夹被关闭了,并且在新系统中不清楚如何重新设置启动。为了帮助广大用户解决这个问题,本站小编特意整理了最新的共享文件夹设置步骤,并在今天的Win11教程中与大家分享操作方法。如果您需要重新设置共享文件夹,请按照以下步骤进行操作。win11怎么设置共享文件夹为了安全起见,建议设置一个特殊共享账户。右键单击电脑图标,打开设置。3、打开创建新用户窗口,自己设置一个用户名与密码,把用户下次登录时须更改密码给取消。选择高级共享选项,勾选共享此文件夹
 Win11系统遇到蓝牙无法连接问题的解决方法Jan 29, 2024 pm 02:36 PM
Win11系统遇到蓝牙无法连接问题的解决方法Jan 29, 2024 pm 02:36 PMWin11系统蓝牙无法使用怎么办随着Win11系统的推出,许多用户都迫不及待地升级了他们的电脑。然而,一些用户在升级后遇到了一个常见的问题:蓝牙无法使用。这对于那些依赖蓝牙设备的用户来说是一个令人沮丧的问题。幸运的是,有一些简单的解决方法可以帮助您解决这个问题。首先,您可以尝试重新启动您的电脑。有时候,只需简单地重新启动系统就可以解决一些问题,包括蓝牙无法使用的问题。在重新启动后,检查蓝牙是否正常工作。如果重新启动没有解决问题,那么您可以尝试更新蓝牙驱动程序。有时候,旧的或损坏的驱动程序可能会导
 绕过网络激活,尝试这两种华硕win11的教程Jan 29, 2024 pm 03:36 PM
绕过网络激活,尝试这两种华硕win11的教程Jan 29, 2024 pm 03:36 PMwin11系统下载安装第一次打开,用户必须登录微软账号,但是很多用户都没有微软账号,又不想要新注册一个,有什么办法可以跳过联网这个步骤呢?下面小编就给大家分享两个华硕win11跳过联网激活直接登录的方法。华硕win11跳过联网方法一:在联网界面输入相关命令解决首次启动时需要断网(台式机记得拔网线),然后在首次启动出现联网界面时按下Shift+F10调出cmd输入命令:oobeBypassNRO.cmd华硕win11跳过联网方法二:通过修改注册表方法解决1、按键盘上的【Shift+F10】组合键,
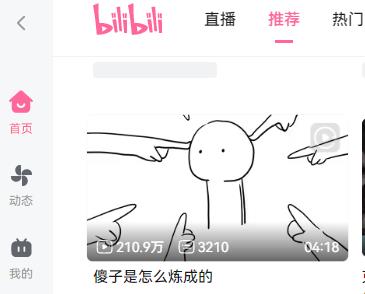 哔哩哔哩怎么调整清晰度-哔哩哔哩调整清晰度的方法Mar 04, 2024 pm 01:20 PM
哔哩哔哩怎么调整清晰度-哔哩哔哩调整清晰度的方法Mar 04, 2024 pm 01:20 PM有很多朋友还不知道哔哩哔哩怎么调整清晰度,所以下面小编就讲解了哔哩哔哩调整清晰度的方法,有需要的小伙伴赶紧来看一下吧,相信对大家一定会有所帮助哦。1、首先打开哔哩哔哩,进入首页点击想要看的视频,如下图所示。2、然后鼠标移动到播放器下方,找到“自动”两个字,如下图所示。3、接着点击“自动”按钮,即可选择清晰度了,如下图所示。注意:选择清晰度需要先登录,部分视频选择更高的清晰度需要大会员。上面就是小编为大家带来的哔哩哔哩怎么调整清晰度的全部内容,希望对大家能够有所帮助哦。
 抖音直播如何调清晰度 抖音直播调清晰度方法Mar 16, 2024 pm 04:43 PM
抖音直播如何调清晰度 抖音直播调清晰度方法Mar 16, 2024 pm 04:43 PM抖音直播如何调清晰度?抖音是一款很不错的短视频app,这款app中有着超多精彩的内容可以去看,你可以去随意解锁各种优质的直播来看,超多社会热点也是可以通过软件来查看的。在抖音中开直播或者看直播的时候,很多小伙伴不知道抖音直播如何调清晰度,那么下面就为大家带来有关的调整清晰度方法的介绍,快点来看一下吧!抖音直播如何调清晰度 一、开直播 1、如果你想要将自己直播间的画质调整更清晰,需要在开播前设置好; 2、点击【+】进入视频拍摄页面,点击右下角切换到【开直播】; 3、然后点击【设置】选择


Hot AI Tools

Undresser.AI Undress
AI-powered app for creating realistic nude photos

AI Clothes Remover
Online AI tool for removing clothes from photos.

Undress AI Tool
Undress images for free

Clothoff.io
AI clothes remover

AI Hentai Generator
Generate AI Hentai for free.

Hot Article

Hot Tools

WebStorm Mac version
Useful JavaScript development tools

SublimeText3 Mac version
God-level code editing software (SublimeText3)

SublimeText3 Chinese version
Chinese version, very easy to use

Safe Exam Browser
Safe Exam Browser is a secure browser environment for taking online exams securely. This software turns any computer into a secure workstation. It controls access to any utility and prevents students from using unauthorized resources.

Dreamweaver Mac version
Visual web development tools






