 Computer Tutorials
Computer Tutorials Computer Knowledge
Computer Knowledge This workbook contains links to one or more external sources that may be unsafe
This workbook contains links to one or more external sources that may be unsafeThis workbook contains links to one or more external sources that may be unsafe
Does Excel continue to throw This workbook contains links to one or more external sources that may display an unsafe warning message when opening the workbook? Many users have reported that they receive this warning whenever they open an Excel file. Although this warning indicates the presence of a potentially malicious link in the workbook, it may be triggered even if you have included a trusted external source

This workbook contains links to one or more external sources that may be unsafe
If a warning message "This workbook contains links to one or more potentially unsafe external sources" appears when opening an Excel file, you can try the following solutions to resolve the issue:
1] Check external links in the workbook and remove untrusted links
Because the warning indicates that there are links in the workbook that may contain malicious content, it is recommended that you carefully check the security of these links and confirm their trustworthiness. You can check these links manually by using the Find and Replace function. Here are the steps on how to do this:
First, open the workbook in question and press Ctrl F to open the Find and Replace dialog box.
Now, type “.xls” in the Find What box and press the Find All button. It will list all links referencing xls and xlsx files. Verify all links and remove unnecessary links.
When finished, save the workbook, close it, and then reopen it again to check if the warnings have stopped.
Similarly, you can find links to other files and external sources and check whether they are trustworthy.
2]Use the edit link function to break the link

Another thing you can do is edit the links in the workbook using the dedicated functions provided by Excel. Here's how to do it:
- First, move to the Data tab on the ribbon and click the Edit Links option from the Query and Connections group.
- Next, in the opened Edit Link window, select the suspicious link and press the Break Link button.
Check if the issue is now resolved.
3] Prevent Excel from showing alerts and update links

Another thing you can do to stop receiving this warning prompt is to prevent Excel from asking to update links when you open a workbook. You can do this:
- First, click on the Edit Data and Edit Link options.
- In the opened Edit Link window, press the Start Prompt button.
- After that, select the Do not show warnings and update links option and press OK button to save the changes.
- Finally, press CTRL S to save the workbook and close the workbook.
You should now stop receiving warnings that This workbook contains links to one or more external sources that may not be safe when opening the Excel workbook.
Reading: Word or Excel hyperlinks are slow to open.
4] Disable the Require Update Automatic Link option

One more thing you can try to stop getting this warning message is to disable the Ask for Updates Automatic Links option. When this option is activated, Excel will display a dialog box to the user every time they open a workbook that contains an external link. It allows the user to choose whether to refresh the link with the latest data from the connected source. If you don't want this, you can disable this option.
Here are the steps to achieve this:
- First, open Excel and go to the "File" menu.
- Now, select Options and move to Advanced tab.
- Afterwards, under the General section, uncheck the Require automatic link updates checkbox.
- Finally, press the OK button to see if the warning has now stopped.
See: Excel crashes when clicking a hyperlink.
I hope you don't get the same warning in Excel now.
How to remove links from one or more external sources?
The steps to remove links to external sources in an Excel workbook are very simple. You can go to the Data tab, click on Edit Links, select the link you want to remove and press the Break Link option. It's that simple.
How to close the links in Excel contained in this workbook?
To stop receiving prompts for update links when opening an Excel workbook, you can use the "Hide alerts and update links" feature. Additionally, you can change global Excel settings and prevent it from requesting update links by turning off the Request Updates automatic link feature.
Now read: Fix Hyperlinks not opening or working in Excel.
The above is the detailed content of This workbook contains links to one or more external sources that may be unsafe. For more information, please follow other related articles on the PHP Chinese website!
 Which Is the Best VPN for ChatGPT? - MiniToolApr 29, 2025 am 12:50 AM
Which Is the Best VPN for ChatGPT? - MiniToolApr 29, 2025 am 12:50 AMIf you want to use ChatGPT via VPN in an unsupported country, region, or territory, do you know which is the best VPN for ChatGPT? In this post, php.cn Software will introduce some good choices for you. You can select one according to your requiremen
 XboxPcAppFT.exe Bad Image Error: Here Is How to Fix It!Apr 29, 2025 am 12:49 AM
XboxPcAppFT.exe Bad Image Error: Here Is How to Fix It!Apr 29, 2025 am 12:49 AMHow to fix the “XboxPcAppFT.exe bad image” issue on Windows 11/10? This post from php.cn presents multiple methods to resolve the annoying issue. Please go on with your reading.
 How to Fix OneDrive Files Cannot Be Deleted Windows 10/11 - MiniToolApr 29, 2025 am 12:48 AM
How to Fix OneDrive Files Cannot Be Deleted Windows 10/11 - MiniToolApr 29, 2025 am 12:48 AMWhat should do when you want to delete a file or folder in OneDrive, but find that OneDrive files or folders cannot be deleted? Now you can read this post from php.cn to get the best solutions to fix the “OneDrive files cannot be deleted in Windows 1
 Display Connection Might Be Limited: Key Factors & SolutionsApr 29, 2025 am 12:47 AM
Display Connection Might Be Limited: Key Factors & SolutionsApr 29, 2025 am 12:47 AMThe error message “display connection might be limited” is an annoying issue when you start the device. In this post from php.cn, you can get detailed information about what causes this problem and how to resolve it quickly.
 How to Clean C Drive in Windows 11/10 Without Losing Data - MiniToolApr 29, 2025 am 12:45 AM
How to Clean C Drive in Windows 11/10 Without Losing Data - MiniToolApr 29, 2025 am 12:45 AMHow do I free up space on my C drive or how do I clear waste on my C drive? This is the topic that php.cn focuses on here. If your C drive is full of old apps and unnecessary programs, you can choose to clean up it. Let’s get started.
 ChatGPT 4 vs. ChatGPT 3: the Difference between Them - MiniToolApr 29, 2025 am 12:44 AM
ChatGPT 4 vs. ChatGPT 3: the Difference between Them - MiniToolApr 29, 2025 am 12:44 AMChatGPT has been updated with GPT-4. To help you better understand this update, we will introduce the differences between ChatGPT 4 and ChatGPT 3. In addition, if you want to recover deleted files on Windows, you can try php.cn Power Data Recovery.
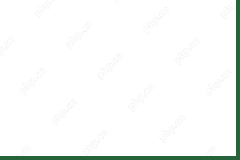 Resolved! How to Fix Cricket 22 Crashing on PC? - MiniToolApr 29, 2025 am 12:40 AM
Resolved! How to Fix Cricket 22 Crashing on PC? - MiniToolApr 29, 2025 am 12:40 AMCricket 22, a cricket video game developed in 2021, has won people’s admiration worldwide. However, so far, many players have complained about the crashing issue of this game. If you also struggle with this problem, you can refer to this article on p
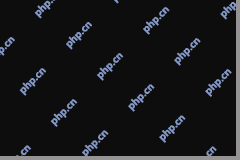 Ultimate Guide on How to Run a Program in Compatibility ModeApr 29, 2025 am 12:39 AM
Ultimate Guide on How to Run a Program in Compatibility ModeApr 29, 2025 am 12:39 AMWhat is the compatibility mode? How to run a program in Windows 10 compatibility mode? Now read this post from php.cn to get detailed information.


Hot AI Tools

Undresser.AI Undress
AI-powered app for creating realistic nude photos

AI Clothes Remover
Online AI tool for removing clothes from photos.

Undress AI Tool
Undress images for free

Clothoff.io
AI clothes remover

Video Face Swap
Swap faces in any video effortlessly with our completely free AI face swap tool!

Hot Article

Hot Tools

MantisBT
Mantis is an easy-to-deploy web-based defect tracking tool designed to aid in product defect tracking. It requires PHP, MySQL and a web server. Check out our demo and hosting services.

EditPlus Chinese cracked version
Small size, syntax highlighting, does not support code prompt function

SublimeText3 Chinese version
Chinese version, very easy to use

ZendStudio 13.5.1 Mac
Powerful PHP integrated development environment

SecLists
SecLists is the ultimate security tester's companion. It is a collection of various types of lists that are frequently used during security assessments, all in one place. SecLists helps make security testing more efficient and productive by conveniently providing all the lists a security tester might need. List types include usernames, passwords, URLs, fuzzing payloads, sensitive data patterns, web shells, and more. The tester can simply pull this repository onto a new test machine and he will have access to every type of list he needs.






