How to use the shortcut keys for merging cells
In daily work, we often need to edit and format tables. Merging cells is a common operation that can merge multiple adjacent cells into one cell to improve the beauty of the table and the information display effect.
In mainstream spreadsheet software such as Microsoft Excel and Google Sheets, the operation of merging cells is very simple and can be achieved through shortcut keys. The following will introduce the shortcut key usage for merging cells in these two software.
In Microsoft Excel, using the merge cells function is very simple. First, open an Excel table file and select the range of cells you want to merge. For example, we selected four cells A1 to B2. Then, press the shortcut key Ctrl Shift Right Arrow (for computers with the arrow keys on the right, you need to press Ctrl Shift Left Arrow) to complete the operation of merging cells. After merging, the values of A1 and B1 will be merged into A1, and the values of A2 and B2 will be merged into A2, forming one large cell.
In Google Sheets, the shortcut keys for merging cells are also very simple. Likewise, open a Google Sheets file and select the range of cells you want to merge. For example, we selected four cells A1 to B2. Then, press the shortcut key Ctrl Alt M to complete the operation of merging cells. After merging, the values of A1 and B1 will be merged into A1, and the values of A2 and B2 will be merged into A2, forming one large cell.
In addition to the above shortcut keys, Microsoft Excel and Google Sheets also provide the operation of merging cells through the menu bar. In Excel, you can complete the operation of merging cells through the "Merge and Center" button in the home page menu bar. In Google Sheets, you can merge cells through the "Merge Cells" option in the format menu bar.
It should be noted that after merging cells, the contents of the original cells will be merged into the merged cells, and the merged cells will occupy the positions of all the original cells. Moreover, merging cells will affect subsequent operations, such as sorting, filtering, and calculating formulas. Therefore, when using the merge cell function, you need to carefully select the cell range to merge and the order of operations.
In table design, merged cells can be used to create header rows, display data across rows, and beautify tables. However, excessive use of merged cells can lead to table clutter and be detrimental to data processing and analysis. Therefore, when merging cells, you should operate according to actual needs and design specifications, maintaining the clarity of the table and the logic of the structure.
In short, merging cells is a common table layout operation that can be quickly completed through shortcut keys. When using the merged cells function, you need to pay attention to the merged range and order of operations, and avoid excessive use of merged cells. By rationally using the merge cell function, you can improve the beauty of the table and the information display effect, and facilitate data viewing and analysis.
The above is the detailed content of How to merge cells using shortcut keys. For more information, please follow other related articles on the PHP Chinese website!
 合并单元格粘贴不了怎么办Aug 31, 2023 pm 03:48 PM
合并单元格粘贴不了怎么办Aug 31, 2023 pm 03:48 PM合并单元格粘贴不了可以通过更新Excel版本、清除特殊格式或内容、删除空白单元格、尝试其他的合并单元格方法、重新打开文件或者联系技术支持团队等方法解决。详细介绍:1、更新Excel版本,旧版本的Excel可能存在一些兼容性问题,导致无法正常进行合并单元格操作;2、清除特殊格式或内容,某些格式或内容可能会导致无法进行合并单元格操作;3、删除空白单元格等等。
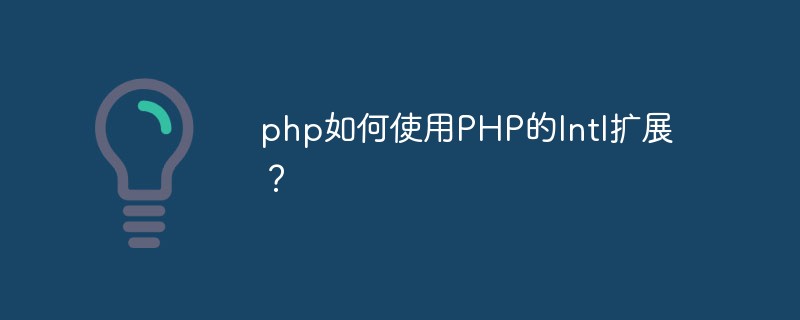 php如何使用PHP的Intl扩展?May 31, 2023 pm 08:10 PM
php如何使用PHP的Intl扩展?May 31, 2023 pm 08:10 PMPHP的Intl扩展是一个非常实用的工具,它提供了一系列国际化和本地化的功能。本文将介绍如何使用PHP的Intl扩展。一、安装Intl扩展在开始使用Intl扩展之前,需要安装该扩展。在Windows下,可以在php.ini文件中打开该扩展。在Linux下,可以通过命令行安装:Ubuntu/Debian:sudoapt-getinstallphp7.4-
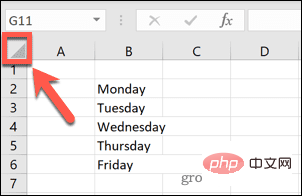 在 Excel 中如何查找并删除合并单元格Apr 20, 2023 pm 11:52 PM
在 Excel 中如何查找并删除合并单元格Apr 20, 2023 pm 11:52 PM如何在Windows上的Excel中查找合并的单元格在从数据中删除合并的单元格之前,您需要全部找到它们。使用Excel的查找和替换工具很容易做到这一点。在Excel中查找合并的单元格:突出显示要在其中查找合并单元格的单元格。要选择所有单元格,请单击电子表格左上角的空白区域或按Ctrl+A。单击主页选项卡。单击查找和选择图标。选择查找。单击选项按钮。在FindWhat设置的末尾,单击Format。在对齐选项卡下,单击合并单元格。它应该包含一个复选标记而不是一行。单击确定以确认格式
 如何使用CakePHP中的数据库查询构造器?Jun 04, 2023 am 09:02 AM
如何使用CakePHP中的数据库查询构造器?Jun 04, 2023 am 09:02 AMCakePHP是一个开源的PHPMVC框架,它广泛用于Web应用程序的开发。CakePHP具有许多功能和工具,其中包括一个强大的数据库查询构造器,用于交互性能数据库。该查询构造器允许您使用面向对象的语法执行SQL查询,而不必编写繁琐的SQL语句。本文将介绍如何使用CakePHP中的数据库查询构造器。建立数据库连接在使用数据库查询构造器之前,您首先需要在Ca
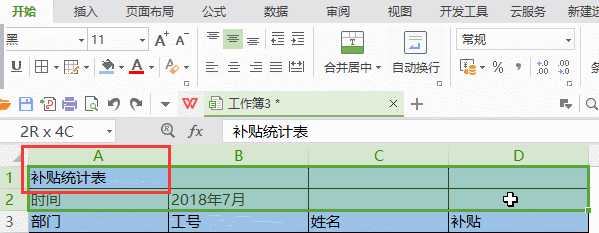 WPS表格怎么合并单元格Mar 21, 2024 am 09:00 AM
WPS表格怎么合并单元格Mar 21, 2024 am 09:00 AM我们在使用WPS制作自己的表格时,制作出来的表格表头需要在一个单元格内,这时候问题就来了,WPS怎么合并单元格呢?这期我给各位小伙伴们带来了具体的操作步骤,就在下方,大家认真的来学习一下!1.首先,在电脑上打开WPS的EXCEL文件,可以看到当前的首行文字在A1单元格中,(如图红色圈出部分所示)。2.然后,需要将“补贴统计表”几个字合并到A1到D1的整个行中,则使用鼠标选中A1单元格在拉动鼠标选中到D1单元格。可以看到已经选中从A1到D1之间的所有单元格了,(如图红色圈出部分所示)。3.在选中A
 php如何使用CI框架?Jun 01, 2023 am 08:48 AM
php如何使用CI框架?Jun 01, 2023 am 08:48 AM随着网络技术的发展,PHP已经成为了Web开发的重要工具之一。而其中一款流行的PHP框架——CodeIgniter(以下简称CI)也得到了越来越多的关注和使用。今天,我们就来看看如何使用CI框架。一、安装CI框架首先,我们需要下载CI框架并安装。在CI的官网(https://codeigniter.com/)上下载最新版本的CI框架压缩包。下载完成后,解压缩
 如何使用快捷键合并单元格Feb 26, 2024 am 10:27 AM
如何使用快捷键合并单元格Feb 26, 2024 am 10:27 AM合并单元格的快捷键怎么用在日常工作中,我们经常需要对表格进行编辑和排版。而合并单元格是一种常见的操作,可以将相邻的多个单元格合并为一个单元格,以提高表格的美观程度和信息展示效果。在MicrosoftExcel和GoogleSheets等主流的电子表格软件中,合并单元格的操作非常简便,可以通过快捷键来实现。下面将介绍在这两个软件中合并单元格的快捷键用法。在
 wps不能对合并单元格做部分修改怎么解决Jun 28, 2023 pm 03:05 PM
wps不能对合并单元格做部分修改怎么解决Jun 28, 2023 pm 03:05 PMwps不能对合并单元格做部分修改的解决办法:1、先取消合并单元格的部分;2、选中需要合并的单元格后,按住“ctrl”+“1”,在单元格设置页面,点击切换到“对齐”;3、在“水平对齐方式”中选择“跨列居中”;4、点击“确定”后,内容就会跨列居中显示,即可对内容进行修改。


Hot AI Tools

Undresser.AI Undress
AI-powered app for creating realistic nude photos

AI Clothes Remover
Online AI tool for removing clothes from photos.

Undress AI Tool
Undress images for free

Clothoff.io
AI clothes remover

AI Hentai Generator
Generate AI Hentai for free.

Hot Article

Hot Tools

SublimeText3 Chinese version
Chinese version, very easy to use

WebStorm Mac version
Useful JavaScript development tools

Zend Studio 13.0.1
Powerful PHP integrated development environment

SublimeText3 Linux new version
SublimeText3 Linux latest version

Safe Exam Browser
Safe Exam Browser is a secure browser environment for taking online exams securely. This software turns any computer into a secure workstation. It controls access to any utility and prevents students from using unauthorized resources.






