In this article, we will show you how to remove the header and footer of a document in Microsoft Word.
How to delete header and footer in Word?
Here are the different ways to remove headers and footers from a document in Microsoft Word:
1]Use the Delete Header/Delete Footer function

To remove headers and footers from selected pages of the active document, you can take advantage of the dedicated options provided by Word. These options include Remove Header and Remove Footer functionality. Using these features is easy:
- First, open the source document and go to the page from which you want to remove the header or footer.
- Now, click on the Header section and move to the Header Footer tab.
- Next, click the Header drop-down button.
- After that, select the Remove Header option.
- Repeat the same steps for the footer.
Although this method is the most direct and convenient, some users have reported that this method does not work at a certain stage. At this point, you may consider trying another method described in this post to remove headers and footers.
2]Use the Delete key to clear all headers and footers from the document
To delete all headers and footers in a Word document, you can do this by deleting the content in the header and footer areas. This is especially useful when there are multiple identical headers and footers in the document. You can delete header or footer areas by selecting them and pressing the Delete key. This method is simple and effective and can help quickly remove all headers and footers from your document.
- First, open a document and double-click the header section of the first page.
- From the Header and Footer tab, uncheck the Different first page and Different odd and even pages checkboxes.
- Now, select the content of the header and press the Delete key on your keyboard.
- Finally, click Close Header and Footer option.
- Again, use the same method to remove the footer.
Read: How to insert header and footer in Word document?
3] Use the inspect document function to remove headers and footers
Another way to remove headers and footers from a document is to use Word's "Inspect Document" feature. Here's how to use this feature:
First, open a document and go to File>Info options.

Now, click on the Check for Issues drop-down option. Next, select the Inspect Document option.

After that, in the "Document Inspector" dialog window, check the "Header, Footer, and Watermark" checkbox.
Then, press the Check button to let it check all headers, footers, and watermarks in the document.

After the check is completed, click the Remove All button to clear all headers and footers.
If the header and footer contain watermarks, they will also be removed.
4] Use VBA script to remove header and footer
You can also use JavaScript scripts to remove headers and footers in Microsoft Word. The specific operations are as follows:
First, open the source document in Microsoft Word.
Next, go to the Developer tab and click on the Visual Basic option, or press Alt F11 to open the Visual Basic for Applications (VBA) editor.
Now, click on the Insert Module option and enter the following script in the module window:

SubRemoveHeadersAndFootersFromWordDocument() 尺寸截面作为截面 Dim headerRange As Range 尺寸页脚范围作为范围 '遍历文档中的每个部分 对于ActiveDocument中的每个节。节 '删除标题 Set headerRange = section.Headers(wdHeaderFooterPrimary).Range headerRange.Delete '删除页脚 Set footerRange = section.Footers(wdHeaderFooterPrimary).Range footerRange.Delete 下节 End Sub
When finished, close the VBA editor window.

Now, click on the Developer>Macros option, select the created macro and press the Run button to run the VBA script. This will remove all headers and footers present in the active document.
So, these are the various methods to clear header and footer in Word document. If you cannot remove the header and footer using regular methods, you can use another method like checking the document or VBA script to remove the header and footer.
Why can't I delete my title in Word?
There may be several reasons why you cannot delete headers and footers in Word documents. This may be because the document is protected or you do not have the required permissions to edit headers and footers. Additionally, you may have problems removing headers and footers in Word if they link to different sections or if there is hidden content in the header or footer.
How to remove headers and footers from documents?
If you want to delete the header and footer in Google Docs, you can double-click the header part. After that, use CTRL A to select everything and press Delete key. Alternatively, click the Options drop-down button and select the Remove header option. Similarly, you can also delete the footer in Google Docs.
Now read: How to lock and protect Header and Footer in Word?
The above is the detailed content of How to remove header and footer in Word?. For more information, please follow other related articles on the PHP Chinese website!
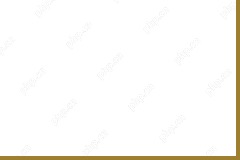 Top Printers and Scanners and Copiers - MiniToolMay 12, 2025 am 12:52 AM
Top Printers and Scanners and Copiers - MiniToolMay 12, 2025 am 12:52 AMIf you want to buy a top printer & scanner, this post lists some best printers and scanners and copiers including some top HP printers and scanners. php.cn Software not only provides useful computer software but also provides various computer tut
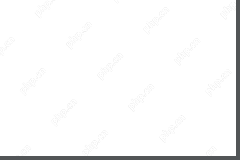 How to Run Windows 11 Network Adapter Troubleshooter - MiniToolMay 12, 2025 am 12:51 AM
How to Run Windows 11 Network Adapter Troubleshooter - MiniToolMay 12, 2025 am 12:51 AMYou can use the built-in Network Adapter troubleshooter in Windows 11 to find and fix problems with wireless and other network adapters. This post teaches you how to find and run Windows 11 network adapter troubleshooter with detailed instructions. S
![[Solved] Battlefield 2042 Black Screen Issues (7 Solutions) - MiniTool](https://img.php.cn/upload/article/001/242/473/174698221230413.png?x-oss-process=image/resize,p_40) [Solved] Battlefield 2042 Black Screen Issues (7 Solutions) - MiniToolMay 12, 2025 am 12:50 AM
[Solved] Battlefield 2042 Black Screen Issues (7 Solutions) - MiniToolMay 12, 2025 am 12:50 AMBattlefield 2042 black screen then crash is an annoying problem when gaming. How to fix it? This guide on php.cn Website aims at tackling this issue. Look it through carefully and we sincerely hope that our solutions will work fine for you.
 How to Fix the Dev Error 11557? Here Are 10 Methods! - MiniToolMay 12, 2025 am 12:49 AM
How to Fix the Dev Error 11557? Here Are 10 Methods! - MiniToolMay 12, 2025 am 12:49 AMHave you ever encountered Dev Error 11557 in Call of Duty: Modern Warfare 2 or Warzone 2? If you are, you come to the right place. In this post, php.cn provides some potential solutions to help you fix this error.
 How to Cancel Apple Music Subscription on Android/iOS Devices? - MiniToolMay 12, 2025 am 12:48 AM
How to Cancel Apple Music Subscription on Android/iOS Devices? - MiniToolMay 12, 2025 am 12:48 AMIf you want to cancel your Apple Music subscription, there are several ways to do so. This post from php.cn tells you how to cancel your subscription using your iPhone, iPad, Android device, Mac, or the Apple TV.
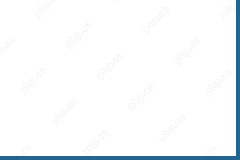 Compare All Microsoft 365 Plans and Choose a Preferred Plan - MiniToolMay 12, 2025 am 12:47 AM
Compare All Microsoft 365 Plans and Choose a Preferred Plan - MiniToolMay 12, 2025 am 12:47 AMMicrosoft 365 offers several subscription plans for you to choose from. This post introduces and compares all Microsoft 365 plans. You can choose a preferred Microsoft 365 plan based on your own needs. To recover deleted or lost files like Office fil
 VLC Black Screen? A Guide to Fixing 'VLC Not Playing Videos” - MiniToolMay 12, 2025 am 12:46 AM
VLC Black Screen? A Guide to Fixing 'VLC Not Playing Videos” - MiniToolMay 12, 2025 am 12:46 AMThe VLC media player is a free and open-source, portable, cross-platform media player software and streaming media server, which is available for desktop operating systems and mobile platforms. But some people find the “VLC not playing videos” issue
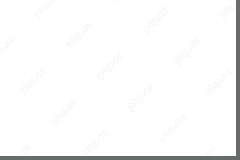 Microsoft To Do Download for Windows 10/11, Mac, Android, iOS - MiniToolMay 12, 2025 am 12:45 AM
Microsoft To Do Download for Windows 10/11, Mac, Android, iOS - MiniToolMay 12, 2025 am 12:45 AMTo manage your daily tasks, you can use the free task management app - Microsoft To Do. This post teaches you how to download Microsoft To Do on Windows 10/11, Mac, iPhone/iPad, or Android. If you are looking for more computer tips and solutions, you


Hot AI Tools

Undresser.AI Undress
AI-powered app for creating realistic nude photos

AI Clothes Remover
Online AI tool for removing clothes from photos.

Undress AI Tool
Undress images for free

Clothoff.io
AI clothes remover

Video Face Swap
Swap faces in any video effortlessly with our completely free AI face swap tool!

Hot Article

Hot Tools

SublimeText3 English version
Recommended: Win version, supports code prompts!

EditPlus Chinese cracked version
Small size, syntax highlighting, does not support code prompt function

ZendStudio 13.5.1 Mac
Powerful PHP integrated development environment

Safe Exam Browser
Safe Exam Browser is a secure browser environment for taking online exams securely. This software turns any computer into a secure workstation. It controls access to any utility and prevents students from using unauthorized resources.

VSCode Windows 64-bit Download
A free and powerful IDE editor launched by Microsoft







