Dealing with Windows 11 black screen but sound issues
What to do if the Win11 screen is black and there is sound
With the release of Windows 11, many users can’t wait to upgrade the operating system to experience its new functions and interface. However, some users may encounter some problems when using Win11, such as encountering a black screen but sound. This problem may cause users to be unable to use the computer normally, but don't worry, here are some ways to solve this problem.
- Check monitor connections: First, make sure all monitors and cables are connected correctly. There may be a loose cable or a weak connection, causing the monitor to go black. Unplug the cable and plug it back in to make sure the connection is secure.
- Change the monitor input source: Sometimes, changing the monitor input source to the correct setting can resolve the black screen issue. Press the menu button on your monitor, find the input source option, and select the correct input source.
- Check the monitor energy: Make sure the monitor and computer are powered on normally. Check that the monitor's power cord is connected and that the electrical outlet is working properly. If necessary, try connecting the monitor to a different power outlet to test.
- Adjust resolution and refresh rate: Sometimes, too high a resolution or refresh rate may cause the monitor to go black. Enter the settings menu of Windows 11, select the "System" > "Display" option, and adjust the resolution and refresh rate in "Advanced Display Settings" to suit the display.
- Enter safe mode: If the problem of black screen still exists, you can try to enter safe mode to solve it. Press the F8 key repeatedly as soon as the computer turns on until the startup options appear. Then choose to enter safe mode. If it displays normally in safe mode, the problem is most likely caused by an installed program or driver.
- Update or rollback the graphics driver: The graphics driver may be the culprit of a black screen. Try updating the graphics card driver to the latest version, or rolling back to a previous version. You can find the graphics card driver in the device manager for corresponding operations.
- Check software and application compatibility: Some old software and applications may not be compatible with Windows 11 and cause black screen issues. Check and update all installed software and drivers, or try uninstalling or disabling incompatible programs.
- Restart the computer: Sometimes, simply restarting the computer can solve the black screen problem. Press the computer power on button and select the restart option.
If any of the above methods do not resolve the issue, then further investigation may be needed for a hardware failure. There may be a problem with the monitor, or the graphics card may be faulty. If the problem persists after trying the above solutions, it is recommended to contact the manufacturer of your computer or find a professional technician for help.
To sum up, the problem of black screen but sound in Win11 may be due to various reasons such as monitor connection problems, incorrect input source settings, improper adjustment of resolution or refresh rate, graphics card driver issues, and software compatibility. To. By trying the above solutions one by one, most black screen problems can be solved, allowing users to use the Windows 11 operating system smoothly.
The above is the detailed content of Dealing with Windows 11 black screen but sound issues. For more information, please follow other related articles on the PHP Chinese website!
 Notion Download, Install, Update, and Reset on Windows/Mac - MiniToolMay 09, 2025 am 12:54 AM
Notion Download, Install, Update, and Reset on Windows/Mac - MiniToolMay 09, 2025 am 12:54 AMThe Notion is a popular productivity program used for note-taking and organizing your thoughts, projects, and information. If you have not tried it yet, you should give it a chance. This article about Notion download on php.cn Website will give you a
 How to Fix SSL Certificate Error in FireFox/Chrome? - MiniToolMay 09, 2025 am 12:53 AM
How to Fix SSL Certificate Error in FireFox/Chrome? - MiniToolMay 09, 2025 am 12:53 AMSSL certificate error is a common error when using a browser. Why does it occur and how to fix it on Windows 10/11? Follow the suggestions in this post on php.cn Website, you can resolve it easily.
 Fix Windows Defender Exclusions Not Working Windows 11/10 - MiniToolMay 09, 2025 am 12:52 AM
Fix Windows Defender Exclusions Not Working Windows 11/10 - MiniToolMay 09, 2025 am 12:52 AMDo you know what is the Windows Defender exclusions? Do you have any idea how to exclude a folder from Windows Defender Windows 11/10? What if Windows Defender exclusions not working? Read this post given by php.cn to get the answers.
 Windows 10 22H2 First Preview Build: Windows 10 Build 19045.1865 - MiniToolMay 09, 2025 am 12:51 AM
Windows 10 22H2 First Preview Build: Windows 10 Build 19045.1865 - MiniToolMay 09, 2025 am 12:51 AMMicrosoft has just released Windows 10 build 19045.1865 to the Release Preview Channel. This is the first preview build for Windows 10 22H2. php.cn Software will show you some related information about this build in this post.
 Steam Not Downloading at Full Speed? A Quick Guide Here!May 09, 2025 am 12:50 AM
Steam Not Downloading at Full Speed? A Quick Guide Here!May 09, 2025 am 12:50 AMSteam gains large popularity among game players all around the world for its rich variety of games. However, have you ever encountered Steam not downloading at full speed? Why is Steam not downloading at full speed? If your Steam download speed drops
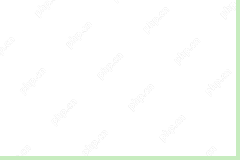 Windows 8 vs Windows RT: What Are the Differences Between Them? - MiniToolMay 09, 2025 am 12:49 AM
Windows 8 vs Windows RT: What Are the Differences Between Them? - MiniToolMay 09, 2025 am 12:49 AMWith the release of Microsoft's Surface tablet and Windows 8, many users wonder differences between Windows 8 and Windows RT. Now, this post from php.cn is what you need. Now, you can continue to read to get more details about Windows 8 vs Windows RT
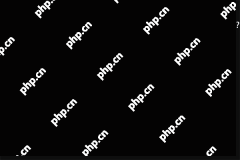 How to Enable or Disable the Desktop Search Bar on Windows 11? - MiniToolMay 09, 2025 am 12:47 AM
How to Enable or Disable the Desktop Search Bar on Windows 11? - MiniToolMay 09, 2025 am 12:47 AMMicrosoft is planning to introduce more and more new features to Windows 11. The desktop search bar is one of the new features that have been announced. However, it is only available on a few Windows 11 PC. But you can manually enable it. php.cn Soft
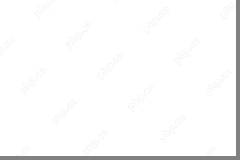 Lenovo Camera Driver for Windows 11/10, Watch EssentialsMay 09, 2025 am 12:46 AM
Lenovo Camera Driver for Windows 11/10, Watch EssentialsMay 09, 2025 am 12:46 AMIf you want to let your camera run perfectly on your Lenovo laptop, keeping it up to date is of great importance. How can you download, install or update Lenovo camera driver for Windows 11/10? It is an easy task and follow the guide below from php.c


Hot AI Tools

Undresser.AI Undress
AI-powered app for creating realistic nude photos

AI Clothes Remover
Online AI tool for removing clothes from photos.

Undress AI Tool
Undress images for free

Clothoff.io
AI clothes remover

Video Face Swap
Swap faces in any video effortlessly with our completely free AI face swap tool!

Hot Article

Hot Tools

Atom editor mac version download
The most popular open source editor

SAP NetWeaver Server Adapter for Eclipse
Integrate Eclipse with SAP NetWeaver application server.

PhpStorm Mac version
The latest (2018.2.1) professional PHP integrated development tool

SublimeText3 Chinese version
Chinese version, very easy to use

SublimeText3 Linux new version
SublimeText3 Linux latest version






