How to screenshot pictures on Apple 14
With the popularity of mobile devices, we often need to capture some content on our mobile phones and save them as pictures. For high-end smartphones like the iPhone 14, the screenshot function has always been very convenient and practical, so let’s take a look at how to capture screenshots on the iPhone 14.
First of all, Apple 14 provides a variety of screenshot methods, which can be achieved through physical buttons or touching the screen.
1. Use physical buttons
1. Overall screenshot: Press the "Volume Up Key" and "Power Key" (or "On/Off Key") of Apple 14 at the same time until the phone screen flash. At this time, the system will automatically save the content of the current screen as a picture. You can find this screenshot in the photo album and edit, share, etc.
2. Partial screenshot: If you only want to capture a part of the screen, you can press the "power button" first, and then press the "Home button" in the lower left corner, so that the phone will enter screenshot mode. In screenshot mode, you can drag and zoom the screen to adjust the appropriate screenshot range. If you want to cancel the screenshot, just click the Cancel button.
2. Use the touch screen
1. Overall screenshot: Swipe up from the bottom of the screen with your finger, and the control center will pop up. In the shortcut of the Control Center, find the "Screenshot" button and click it to take an overall screenshot. Similarly, after the screenshot is completed, you can find the screenshot in the photo album and operate it.
2. Partial screenshot: Find the local area you want to capture on the phone screen, tap it with your finger and hold it for one second, a small circle will appear on the screen. At this time, you can adjust the desired interception range by dragging the circle. When the screenshot range is adjusted, click elsewhere on the screen to save the screenshot.
In addition to the screenshot methods introduced above, Apple 14 also provides some additional functions to facilitate users to take screenshots. For example, after the screenshot is completed, a small "Screenshot Preview" pop-up box will appear in the lower right corner of the screen. You can click on the pop-up box to edit, add annotations, delay screenshots and other operations to meet the personalized needs of different users.
To sum up, the screenshot function of iPhone 14 is very simple and easy to use. Whether it is an overall screenshot or a partial screenshot, the user only needs to press a few buttons or slide the screen to complete. Whether it is recording beautiful moments in daily life or sharing important information at work, the screenshot function can help us achieve quick and efficient operations. I hope the above content will be helpful to everyone and let us make better use of the screenshot function of Apple 14 to record every moment in life.
The above is the detailed content of How to take a screenshot on iPhone 14. For more information, please follow other related articles on the PHP Chinese website!
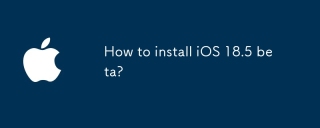 How to install iOS 18.5 beta?May 13, 2025 pm 04:49 PM
How to install iOS 18.5 beta?May 13, 2025 pm 04:49 PMArticle discusses installing iOS 18.5 beta, its new features like enhanced privacy and Siri capabilities, and troubleshooting installation issues.
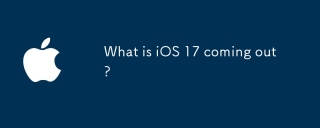 What is iOS 17 coming out?May 13, 2025 pm 04:48 PM
What is iOS 17 coming out?May 13, 2025 pm 04:48 PMiOS 17, announced at WWDC 2023, is expected in September with new features like interactive widgets and health tools, likely compatible with iPhone 11 and newer models.
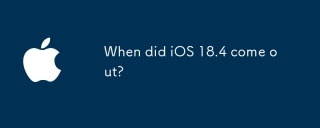 When did iOS 18.4 come out?May 13, 2025 pm 04:47 PM
When did iOS 18.4 come out?May 13, 2025 pm 04:47 PMiOS 18.4, released on March 15, 2024, enhances privacy, redesigns widgets, improves App Library and Siri, and boosts performance.
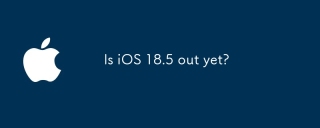 Is iOS 18.5 out yet?May 13, 2025 pm 04:46 PM
Is iOS 18.5 out yet?May 13, 2025 pm 04:46 PMArticle discusses iOS 18.5 release and features, not yet out. Expected fall for major, anytime for minor updates. Update steps and compatibility guesses given.
 Updated Version of iOS 17.6.1 & iPad 17.6.1 ReleasedMay 13, 2025 am 10:54 AM
Updated Version of iOS 17.6.1 & iPad 17.6.1 ReleasedMay 13, 2025 am 10:54 AMApple has re-released iOS 17.6.1 for iPhone and iPadOS 17.6.1 for iPad. The new build number is 21G101 for iOS 17.6.1, while the old build number was 21G93. It is unclear what is different about the new build, or why Apple didn’t label this updat
 Beta 6 of iOS 18 & iPadOS Now Available for TestingMay 13, 2025 am 09:55 AM
Beta 6 of iOS 18 & iPadOS Now Available for TestingMay 13, 2025 am 09:55 AMApple has released iOS 18 beta 6 and iPadOS 18 beta 6 to users involved in the developer beta testing programs. Typically the developer beta arrives first and is soon followed by the same build for public beta testers, suggesting iOS 18 public beta 4
 iOS 18 Beta 8 Available to DownloadMay 13, 2025 am 09:52 AM
iOS 18 Beta 8 Available to DownloadMay 13, 2025 am 09:52 AMApple has released iOS 18 beta 8 alongside iPadOS 18 beta 8 for users enrolled in the developer beta testing programs for Apple system software. The rumors that beta 7 could be the final build have proved false, as iOS 18 beta 8 and iPadOS 18 beta 8
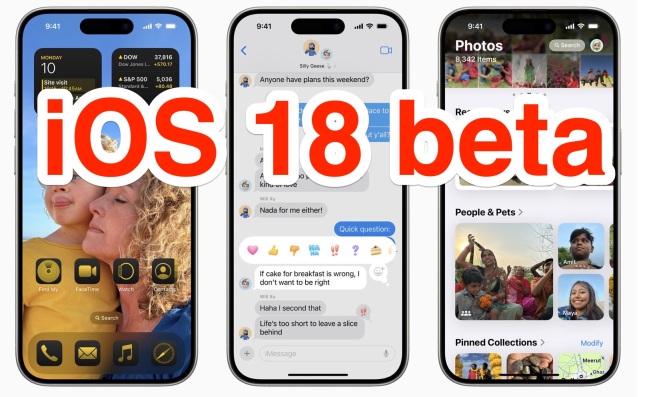 iOS 18 Beta 7 Available Now, Could Be Final Beta?May 13, 2025 am 09:50 AM
iOS 18 Beta 7 Available Now, Could Be Final Beta?May 13, 2025 am 09:50 AMiOS 18 beta 7 and iPadOS 18 beta 7 are now available to users in the developer beta testing programs for iOS and iPadOS. Matching the 7th developer betas are the 5th public betas, which are available as well. And iOS 18 beta 7 might be the final beta


Hot AI Tools

Undresser.AI Undress
AI-powered app for creating realistic nude photos

AI Clothes Remover
Online AI tool for removing clothes from photos.

Undress AI Tool
Undress images for free

Clothoff.io
AI clothes remover

Video Face Swap
Swap faces in any video effortlessly with our completely free AI face swap tool!

Hot Article

Hot Tools

mPDF
mPDF is a PHP library that can generate PDF files from UTF-8 encoded HTML. The original author, Ian Back, wrote mPDF to output PDF files "on the fly" from his website and handle different languages. It is slower than original scripts like HTML2FPDF and produces larger files when using Unicode fonts, but supports CSS styles etc. and has a lot of enhancements. Supports almost all languages, including RTL (Arabic and Hebrew) and CJK (Chinese, Japanese and Korean). Supports nested block-level elements (such as P, DIV),

SublimeText3 Chinese version
Chinese version, very easy to use

WebStorm Mac version
Useful JavaScript development tools

Zend Studio 13.0.1
Powerful PHP integrated development environment

Dreamweaver Mac version
Visual web development tools






