How to reinstall the Win10 system on a laptop
In the process of using a laptop, sometimes we may encounter various problems, such as the system running slowly, the software not working properly, virus infection, etc. At this time, reinstalling the operating system has become an effective way to solve the problem. This article will introduce how to reinstall Win10 on a laptop.
- Back up data
Be sure to back up important data before reinstalling the system. We can save files, photos, music, etc. to external hard drives, USB flash drives, or cloud storage to avoid data loss. - Preparing the installation media
To reinstall the system, we need to prepare a bootable Win10 installation media. There are two common ways to obtain the installation media: one is to download the Win10 image file through official channels and write it to a USB flash drive or burn it to a CD; the other is to use the recovery disk provided by the computer manufacturer or the recovery partition that comes with it. - Set the startup sequence
Insert the prepared Win10 installation U disk or CD, and then enter the BIOS settings. Usually, we need to press the designated key on the notebook (usually the F2 or Del key) to enter the BIOS setup interface. In the BIOS settings, find the "Boot" or "Startup" option, set the U disk or CD as the first boot device, save and exit the BIOS settings. - Restart the system
After restarting the computer, the system will automatically boot from the U disk or CD. We need to follow the system prompts and select the appropriate language, time zone and keyboard layout settings. - Start the installation
After entering the installation interface, click the "Install Now" button, and the system will start the installation preparations. This process may take some time, depending on the performance of your computer and the read speed of the installation media. - Select the installation method
In the installation interface, select the appropriate installation method according to your needs. If you want to clear all data on the hard drive and reinstall the system, select "Custom: Install Windows only (Advanced)"; if you just repair system files and keep personal files and applications, select "Upgrade: Keep all existing files and settings ". - Format the hard disk
If you choose the custom installation method, the system will display the partition status of the hard disk. In this interface, we can choose to format or delete the existing partition to clear all data on the hard disk. - Installing the system
After clicking the "Next" button, the system will start the installation and automatically perform necessary restarts during the installation process. We just need to wait patiently until the system installation is completed. - Perfect settings
After the system installation is completed, we will be asked to perform some basic settings, such as setting user name, password, network connection, etc. Just complete these settings according to your needs. - Update drivers and software
After completing system setup, we need to update drivers and software in a timely manner. Updating drivers can improve the compatibility and stability of hardware devices, and updating software can fix possible problems with the software. You can update the driver through Device Manager, or download software updates through Windows Update or the official website.
After reinstalling the system, we can also install commonly used software and tools according to our own preferences to meet personal needs.
Summary
Reinstalling the Win10 system is one of the effective ways to solve laptop problems. But before operating, we need to back up important data, prepare the installation media correctly, and set the boot sequence correctly. During the installation process, we need to choose the appropriate installation method and perform corresponding operations according to actual needs. Finally, we also need to update drivers and software in a timely manner to ensure the stability and security of the system.
The above is the detailed content of Methods and steps to reinstall Windows 10 system. For more information, please follow other related articles on the PHP Chinese website!
 ipad与笔记本电脑的区别是什么May 19, 2023 pm 03:42 PM
ipad与笔记本电脑的区别是什么May 19, 2023 pm 03:42 PMipad与笔记本电脑的区别:1、系统不同,iPad是iOS系统,笔记本电脑是windows或Mac OS系统;2、输入法不同,iPad通过触屏或语音输入,笔记本电脑通过鼠标和键盘输入;3、功能差异,iPad偏重娱乐方面,笔记本电脑是全能型设备,应用范围广;4、架构不同,iPad是ARM架构,不能兼容笔记本的程序,笔记本是X86架构,不能兼容iPad程序;5、大小,价格不同等等。
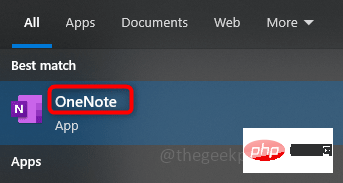 如何重新排列 OneNote 分区和页面面板May 09, 2023 pm 01:16 PM
如何重新排列 OneNote 分区和页面面板May 09, 2023 pm 01:16 PMOneNote应用程序是一个可以保存所有笔记、研究、数据等的地方。它们易于共享、打印和查找信息。最好的部分是您所有的笔记本都在线存储,因此您可以在任何地方访问它们。它们具有多种功能。每个笔记本都会自动组织成部分,这些部分的页面可以根据我们的需要进行排列。默认情况下,当我们创建一个notebook时,section会出现在notebook的顶部,pages会出现在notebook的右侧。但是我们可以重新排列这些,并将页面和部分移到左边,很少有用户喜欢它放在一个地方以便于访问。在本文中,让我
 笔记本wifi功能消失了为什么只有飞行模式Jul 06, 2023 am 11:02 AM
笔记本wifi功能消失了为什么只有飞行模式Jul 06, 2023 am 11:02 AM笔记本WiFi功能消失只有飞行模式的原因:1、WiFi硬件故障,飞行模式是通过不同的硬件电路实现的;2、WiFi驱动程序问题,飞行模式是不依赖于驱动程序;3、操作系统问题,飞行模式通常是一个独立的开关;4、用户设置问题,飞行模式可以在禁用Wi-Fi功能的情况下使用。
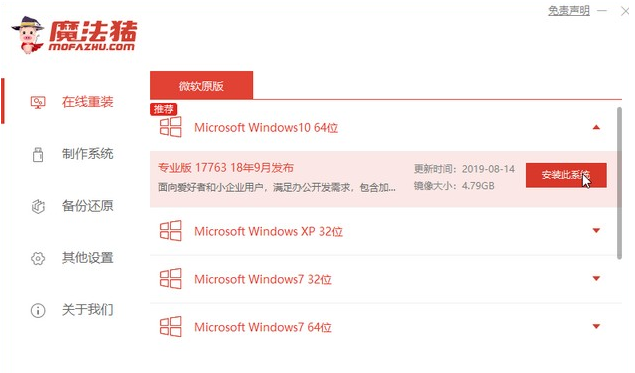 华为笔记本电脑win10系统下载安装方法Jul 10, 2023 am 10:17 AM
华为笔记本电脑win10系统下载安装方法Jul 10, 2023 am 10:17 AM华为笔记本电脑win10系统下载安装方法是什么呢?如今华为笔记本电脑的用户群体不少,所以在使用的过程中会遇到一些问题,就需要通过重装系统来解决问题,那么华为笔记本电脑系统下载地址在哪里?以及华为笔记本电脑win10系统怎么安装呢?下面将介绍华为笔记本电脑win10系统下载安装方法。华为笔记本电脑win10系统下载华为笔记本电脑win10系统下载安装方法如下:1、下载并打开魔法猪系统重装大师软件,点击在线重装,选择适合的win10系统版本。2、选择需要的软件,点击勾选进行下一步。3、等待系统重装资
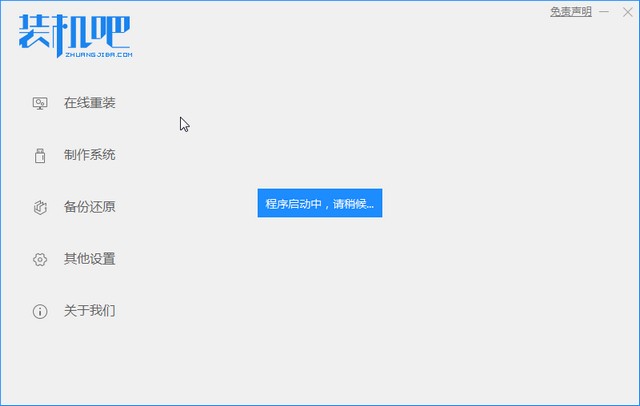 dell笔记本重装系统教程Jul 21, 2023 am 08:33 AM
dell笔记本重装系统教程Jul 21, 2023 am 08:33 AM戴尔近几年卖的是相当火热,外形时尚轻便,性能强大,高性价比,受到了很多上班族和学生群体的追捧。最近也收到一些小伙伴的咨询怎样给dell笔记本重装系统,下面小编就给大家演示戴尔笔记本重装系统全过程。 1、首先需先下载一个装机吧重装软件(可百度装机吧官网进行下载),下载后打开装机吧界面 2、进行本地环境检测 3、选择需要安装的系统进行下载 4、选择想要安装的电脑软件 5、开始下载 6、部署安装环境 7、环境部署完成,点击立即重启 8、重启后进入pe界面,选择第二项 9、开始安装
 把握机会,今天就入手 AI 加速的 RTX 40 系笔记本Oct 31, 2023 am 08:01 AM
把握机会,今天就入手 AI 加速的 RTX 40 系笔记本Oct 31, 2023 am 08:01 AM今年的11.11大促正在进行中,久等了!一直持币观望笔记本产品的小伙伴,因为11月的到来意味着Steam秋季大促也近在咫尺了,现在正是换新好时机。小编今天给大家挑选了几款性价比还不错的游戏本,全部搭载了RTX40系列笔记本电脑GPU。RTX40系列显卡基于NVIDIAAdaLovelace架构,在大家最关心的游戏表现上,借助NVIDIADLSS3这项AI渲染技术,可实现性能倍增,已有超过350款游戏和应用支持DLSS,现在更是支持到最新的DLSS3.5,采用光线重建技术,对于如《赛博朋克2077
 笔记本个别按键失灵怎么办Mar 07, 2023 am 10:33 AM
笔记本个别按键失灵怎么办Mar 07, 2023 am 10:33 AM笔记本个别按键失灵是因为电脑键盘内部线路板有问题,其解决办法:1、清理键盘,将里面的污垢灰尘清理干净;2、把坏了的几个键帽扣起来,查看里面的硅胶冒是否有移位,拿个小螺丝刀拨回来即可。
 16g512g笔记本什么意思Mar 06, 2023 am 11:37 AM
16g512g笔记本什么意思Mar 06, 2023 am 11:37 AM16g512g笔记本的意思是电脑运行内存是16g,并且配置了512g的固态硬盘;内存是计算机的重要部件之一,它是外存与CPU进行沟通的桥梁,计算机中所有程序的运行都在内存中进行;电脑硬盘是计算机最主要的存储设备,是由一个或者多个铝制或者玻璃制的碟片组成。


Hot AI Tools

Undresser.AI Undress
AI-powered app for creating realistic nude photos

AI Clothes Remover
Online AI tool for removing clothes from photos.

Undress AI Tool
Undress images for free

Clothoff.io
AI clothes remover

AI Hentai Generator
Generate AI Hentai for free.

Hot Article

Hot Tools

EditPlus Chinese cracked version
Small size, syntax highlighting, does not support code prompt function

MinGW - Minimalist GNU for Windows
This project is in the process of being migrated to osdn.net/projects/mingw, you can continue to follow us there. MinGW: A native Windows port of the GNU Compiler Collection (GCC), freely distributable import libraries and header files for building native Windows applications; includes extensions to the MSVC runtime to support C99 functionality. All MinGW software can run on 64-bit Windows platforms.

SublimeText3 Chinese version
Chinese version, very easy to use

PhpStorm Mac version
The latest (2018.2.1) professional PHP integrated development tool

SublimeText3 Linux new version
SublimeText3 Linux latest version





