In this article, we will introduce how to set up the Edge browser to display search results from Bing, Google, DuckDuckGo, and Yahoo at the same time. The Edge browser has a sidebar that allows users to easily access various tools and features, including a feature called Sidebar Search. This feature enables users to conduct web searches without leaving the current page or opening a new tab. By configuring your browser settings, you can integrate these different search engines into the sidebar search tool to quickly get multiple search results and choose the most appropriate search engine to get the information you need. In this way, you can use the Edge browser to conduct web searches more efficiently and conveniently, meeting the needs of different search engines under different circumstances. In this way, you can make better use of the Edge browser’s sidebar features to make your search experience more personalized and diverse.

Use multiple search engines simultaneously in Edge
The default search engine in sidebar search is Bing, but some users prefer to change it to Google. However, after a recent update, you can now have it show results from other search engines in the sidebar at the same time, including Google, DuckDuckGo, DuckDuckGo, and Yahoo. In this post, we will see how to search in multiple engines simultaneously in Edge.
Enable Edge to display Bing, Google, DuckDuckGo, and Yahoo search results at the same time
You can view results from Bing, Google, DuckDuckGo, and Yahoo search engines simultaneously in Edge browser, just open them in browser tabs and search the web for the information you need.
Let's try to understand how this works.
Launch the Edge browser on your Windows 11/10 PC and type your search query in the search bar and press Enter key. The page will automatically refresh to display search results from Microsoft's Bing search engine. Microsoft Bing is the default search engine in Edge browser, helping you quickly find the information you need.
Next, click on the search icon in Edge’s sidebar (if you can’t see the sidebar, press Ctrl Shift / to bring it up). The sidebar search panel will open.

On the panel, you will see messages about updates and can view instant results from search engines such as Google, Microsoft Bing, and more. If you want to know more about this feature, you can click on the drop-down menu to view the details.

Open instant results from multiple sources in sidebar search
Click the Sound Good button and Edge can display search results from Bing, Google, DuckDuckGo and Yahoo at the same time. Alternatively, click the search engine icon in the toolbar at the top of the search panel (if you select No Thanks, Sidebar Search will continue to show results from Bing, which is what it normally does).

Once the feature is enabled, the search panel will refresh to show results from Google (or selected search engine) instead of Bing. You can now view web search results from both Bing and Google at the same time.

Next to the Google icon in the sidebar panel, you will see a drop-down icon. When you click on this icon, you'll see Yahoo and DuckDuckGo as other search engine options for you to choose from. When you select another search engine from the drop-down list, the panel refreshes to show the web search results for the selected search engine.

Note:
Tips: Use NooG multi-search engine APP to search using multiple search engines at the same time
Turn off instant results from multiple sources in sidebar search
Getting instant results from multiple sources in Edge is a voluntary feature, so you can choose to turn it off at any time. However, be aware that once you disable it, you may not be able to enable the feature again (I couldn't find the option after multiple attempts; if you figure it out, please let us know in the comments section below).
To turn off this feature, click the three-dot icon in the upper right corner of the sidebar search and select About this feature.

Scroll down to the bottom of the screen and click to turn off this feature.

I hope you will find this useful.
The above is the detailed content of Use multiple search engines simultaneously in Edge Browser. For more information, please follow other related articles on the PHP Chinese website!
 如何利用PHP函数进行搜索和过滤数据?Jul 24, 2023 am 08:01 AM
如何利用PHP函数进行搜索和过滤数据?Jul 24, 2023 am 08:01 AM如何利用PHP函数进行搜索和过滤数据?在使用PHP进行开发的过程中,经常需要对数据进行搜索和过滤。PHP提供了丰富的函数和方法来帮助我们实现这些操作。本文将介绍一些常用的PHP函数和技巧,帮助你高效地进行数据的搜索和过滤。字符串搜索PHP中常用的字符串搜索函数是strpos()和strstr()。strpos()用于查找字符串中某个子串的位置,如果存在,则返
 Laravel开发:如何使用Laravel Scout实现全文搜索?Jun 14, 2023 am 10:14 AM
Laravel开发:如何使用Laravel Scout实现全文搜索?Jun 14, 2023 am 10:14 AMLaravel开发:如何使用LaravelScout实现全文搜索?LaravelScout是一个Laravel的全文搜索解决方案,它是一个流行的开源软件,它可以让开发者轻松地实现高效的全文搜索功能。在这篇文章中,我们将介绍如何使用LaravelScout来实现全文搜索功能。安装LaravelScout首先,我们需要安装LaravelScout。可以
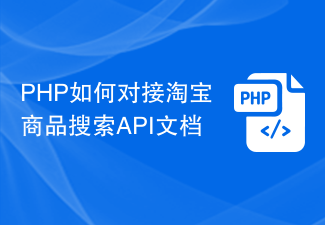 PHP如何对接淘宝商品搜索API文档Jul 01, 2023 pm 10:16 PM
PHP如何对接淘宝商品搜索API文档Jul 01, 2023 pm 10:16 PMPHP如何对接淘宝商品搜索API文档淘宝是中国最大的电子商务平台之一,拥有庞大的商品库存和用户群体。对于开发者来说,通过对接淘宝的API接口,可以获取商品信息、推广活动以及进行交易等功能,从而实现个性化的商业应用。本文将介绍如何使用PHP语言对接淘宝商品搜索API,帮助开发者快速构建自己的电商应用。第一步:注册成为淘宝开发者在开始之前,需要先注册成为淘宝开发
 如何使用PHP ZipArchive实现对压缩包的文件过滤和搜索?Jul 23, 2023 pm 08:34 PM
如何使用PHP ZipArchive实现对压缩包的文件过滤和搜索?Jul 23, 2023 pm 08:34 PM如何使用PHPZipArchive实现对压缩包的文件过滤和搜索?概述在Web开发中,我们经常需要对压缩包文件进行处理,包括过滤和搜索。PHP提供了ZipArchive扩展,它使我们能够轻松地对压缩包进行操作。本文将教您如何使用PHPZipArchive扩展来实现对压缩包文件的过滤和搜索功能。步骤首先,确保您的PHP环境已启用ZipArchive扩展。您可
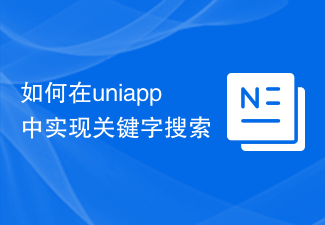 如何在uniapp中实现关键字搜索Jul 05, 2023 am 08:53 AM
如何在uniapp中实现关键字搜索Jul 05, 2023 am 08:53 AM如何在uniapp中实现关键字搜索在当前信息爆炸的时代,搜索已经成为我们获取所需信息的重要方法之一。在移动端应用开发中,如何在uniapp中实现关键字搜索,提供用户便捷的搜索功能,是一个非常重要的技术挑战。本文将介绍在uniapp中实现关键字搜索的方法,并提供代码示例供参考。一、创建搜索框组件首先,我们需要在uniapp中创建一个搜索框组件,用于用户输入关键
 UniApp实现搜索功能的配置与实现技巧Jul 04, 2023 pm 05:15 PM
UniApp实现搜索功能的配置与实现技巧Jul 04, 2023 pm 05:15 PMUniApp实现搜索功能的配置与实现技巧随着移动互联网的迅速发展,搜索功能已经成为了几乎每一个应用都必备的功能之一。而对于基于Vue.js的多平台应用开发框架UniApp来说,实现搜索功能也变得更加简单和高效。本文将介绍UniApp中搜索功能的配置与实现技巧,并且附带代码示例,帮助读者快速上手。一、配置搜索功能在uni-app项目的页面文件夹中创建一个搜索页
 如何在Java后端功能开发中实现搜索功能?Aug 05, 2023 am 11:09 AM
如何在Java后端功能开发中实现搜索功能?Aug 05, 2023 am 11:09 AM如何在Java后端功能开发中实现搜索功能?搜索功能是现代应用程序中必不可少的一个重要功能。无论是在电商平台中搜索商品,还是在社交媒体中搜索朋友,搜索功能都为用户提供了便捷和高效的信息获取方式。在Java后端开发中,我们可以利用各种技术和库来实现搜索功能。本文将介绍一种常用的实现搜索功能的方法,并以Java语言为例给出代码示例。在Java后端开发中,我们通常会
 在Go语言中使用Elasticsearch实现高效的搜索Jun 15, 2023 pm 09:01 PM
在Go语言中使用Elasticsearch实现高效的搜索Jun 15, 2023 pm 09:01 PM随着大数据时代的到来,数据的存储和检索已经成为了我们面临的一个重要问题。Elasticsearch是一个开源的分布式实时搜索和分析引擎,它可以通过快速反向索引来搜索大量的数据,提供了高效的全文搜索、聚合分析、实时监控、自动补全和数据可视化等功能,在实际的应用场景中有着广泛的应用。同时,Go语言作为一门快速、静态类型的编程语言,也广泛应用于后端服务开发中。在


Hot AI Tools

Undresser.AI Undress
AI-powered app for creating realistic nude photos

AI Clothes Remover
Online AI tool for removing clothes from photos.

Undress AI Tool
Undress images for free

Clothoff.io
AI clothes remover

AI Hentai Generator
Generate AI Hentai for free.

Hot Article

Hot Tools

SAP NetWeaver Server Adapter for Eclipse
Integrate Eclipse with SAP NetWeaver application server.

EditPlus Chinese cracked version
Small size, syntax highlighting, does not support code prompt function

Dreamweaver Mac version
Visual web development tools

Notepad++7.3.1
Easy-to-use and free code editor

VSCode Windows 64-bit Download
A free and powerful IDE editor launched by Microsoft






