Important: Steps to correctly install Golang on Mac system

Must read for Mac users: How to correctly install Golang to your computer?
Go language (Golang) is an open source programming language developed by Google. It has the characteristics of efficiency, simplicity, concurrency, etc., and is suitable for developing various types of applications. If you are a Mac user and want to start learning and using the Go language, it is crucial to correctly install Golang to your computer. Through this article, you will learn how to correctly install and configure the Go language environment on Mac, and conduct simple tests to help you smoothly start using the Go language for development work.
Step one: Download the Go language installation package
First, open the browser and go to the Go language official website (https://golang.org/). You can find the latest Go on the homepage Language installation package download link. Click the link to download the installation package for Mac system and wait for the download to complete.
Step 2: Install Golang
After the download is completed, double-click the installation package to install. Follow the installation wizard's prompts step by step to install Golang to the location of your choice (the default installation is in the /usr/local/go directory).
Step 3: Configure environment variables
After the installation is completed, you need to configure the environment variables of the Mac system so that the Go command can be correctly recognized and run in the terminal. Open the terminal and enter the following command to open the .bash_profile file:
open ~/.bash_profile
Add the following content at the end of the .bash_profile file:
export GOROOT=/usr/local/go export GOPATH=$HOME/go export PATH=$GOPATH/bin:$GOROOT/bin:$PATH
Save and close the .bash_profile file, and then execute the following command to make the environment variables take effect:
source ~/.bash_profile
Step 4: Verify the installation
Enter the following command in the terminal to check the version information of the Go language to verify whether the installation is successful:
go version
If the installation is successful, The terminal will display the version number of the Go language. Next, you can create a simple Go program for testing.
Step 5: Write and run a simple Go program
Use a text editor to create a new Go source code file, such as hello.go, and enter the following code:
package main
import "fmt"
func main() {
fmt.Println("Hello, Golang!")
} Save the file, enter the directory where the file is located in the terminal, and run the following command to compile and execute the program:
go run hello.go
If everything is normal, the terminal will output the string "Hello, Golang!". This means that you have successfully installed and configured the Golang environment and can write and run basic Go programs.
Summary:
Through the guidance of this article, you learned how to correctly install and configure the Go language environment on Mac, and verified the effectiveness of the installation through a simple example program. Now, you can start to further learn the syntax, standard library and development tools of the Go language, and carry out more Go language development projects. I wish you a happy Go language learning journey!
The above is the detailed content of Important: Steps to correctly install Golang on Mac system. For more information, please follow other related articles on the PHP Chinese website!
 Logging Errors Effectively in Go ApplicationsApr 30, 2025 am 12:23 AM
Logging Errors Effectively in Go ApplicationsApr 30, 2025 am 12:23 AMEffective Go application error logging requires balancing details and performance. 1) Using standard log packages is simple but lacks context. 2) logrus provides structured logs and custom fields. 3) Zap combines performance and structured logs, but requires more settings. A complete error logging system should include error enrichment, log level, centralized logging, performance considerations, and error handling modes.
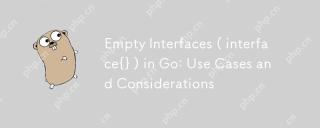 Empty Interfaces ( interface{} ) in Go: Use Cases and ConsiderationsApr 30, 2025 am 12:23 AM
Empty Interfaces ( interface{} ) in Go: Use Cases and ConsiderationsApr 30, 2025 am 12:23 AMEmptyinterfacesinGoareinterfaceswithnomethods,representinganyvalue,andshouldbeusedwhenhandlingunknowndatatypes.1)Theyofferflexibilityforgenericdataprocessing,asseeninthefmtpackage.2)Usethemcautiouslyduetopotentiallossoftypesafetyandperformanceissues,
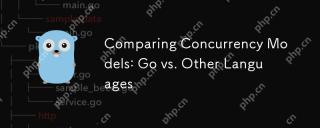 Comparing Concurrency Models: Go vs. Other LanguagesApr 30, 2025 am 12:20 AM
Comparing Concurrency Models: Go vs. Other LanguagesApr 30, 2025 am 12:20 AMGo'sconcurrencymodelisuniqueduetoitsuseofgoroutinesandchannels,offeringalightweightandefficientapproachcomparedtothread-basedmodelsinlanguageslikeJava,Python,andRust.1)Go'sgoroutinesaremanagedbytheruntime,allowingthousandstorunconcurrentlywithminimal
 Go's Concurrency Model: Goroutines and Channels ExplainedApr 30, 2025 am 12:04 AM
Go's Concurrency Model: Goroutines and Channels ExplainedApr 30, 2025 am 12:04 AMGo'sconcurrencymodelusesgoroutinesandchannelstomanageconcurrentprogrammingeffectively.1)Goroutinesarelightweightthreadsthatalloweasyparallelizationoftasks,enhancingperformance.2)Channelsfacilitatesafedataexchangebetweengoroutines,crucialforsynchroniz
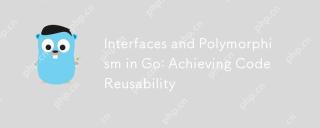 Interfaces and Polymorphism in Go: Achieving Code ReusabilityApr 29, 2025 am 12:31 AM
Interfaces and Polymorphism in Go: Achieving Code ReusabilityApr 29, 2025 am 12:31 AMInterfacesandpolymorphisminGoenhancecodereusabilityandmaintainability.1)Defineinterfacesattherightabstractionlevel.2)Useinterfacesfordependencyinjection.3)Profilecodetomanageperformanceimpacts.
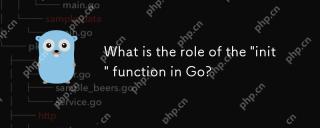 What is the role of the 'init' function in Go?Apr 29, 2025 am 12:28 AM
What is the role of the 'init' function in Go?Apr 29, 2025 am 12:28 AMTheinitfunctioninGorunsautomaticallybeforethemainfunctiontoinitializepackagesandsetuptheenvironment.It'susefulforsettingupglobalvariables,resources,andperformingone-timesetuptasksacrossanypackage.Here'showitworks:1)Itcanbeusedinanypackage,notjusttheo
 Interface Composition in Go: Building Complex AbstractionsApr 29, 2025 am 12:24 AM
Interface Composition in Go: Building Complex AbstractionsApr 29, 2025 am 12:24 AMInterface combinations build complex abstractions in Go programming by breaking down functions into small, focused interfaces. 1) Define Reader, Writer and Closer interfaces. 2) Create complex types such as File and NetworkStream by combining these interfaces. 3) Use ProcessData function to show how to handle these combined interfaces. This approach enhances code flexibility, testability, and reusability, but care should be taken to avoid excessive fragmentation and combinatorial complexity.
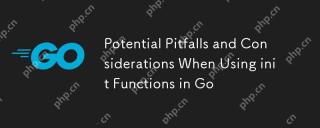 Potential Pitfalls and Considerations When Using init Functions in GoApr 29, 2025 am 12:02 AM
Potential Pitfalls and Considerations When Using init Functions in GoApr 29, 2025 am 12:02 AMInitfunctionsinGoareautomaticallycalledbeforethemainfunctionandareusefulforsetupbutcomewithchallenges.1)Executionorder:Multipleinitfunctionsrunindefinitionorder,whichcancauseissuesiftheydependoneachother.2)Testing:Initfunctionsmayinterferewithtests,b


Hot AI Tools

Undresser.AI Undress
AI-powered app for creating realistic nude photos

AI Clothes Remover
Online AI tool for removing clothes from photos.

Undress AI Tool
Undress images for free

Clothoff.io
AI clothes remover

Video Face Swap
Swap faces in any video effortlessly with our completely free AI face swap tool!

Hot Article

Hot Tools

MantisBT
Mantis is an easy-to-deploy web-based defect tracking tool designed to aid in product defect tracking. It requires PHP, MySQL and a web server. Check out our demo and hosting services.

MinGW - Minimalist GNU for Windows
This project is in the process of being migrated to osdn.net/projects/mingw, you can continue to follow us there. MinGW: A native Windows port of the GNU Compiler Collection (GCC), freely distributable import libraries and header files for building native Windows applications; includes extensions to the MSVC runtime to support C99 functionality. All MinGW software can run on 64-bit Windows platforms.

SublimeText3 English version
Recommended: Win version, supports code prompts!

PhpStorm Mac version
The latest (2018.2.1) professional PHP integrated development tool

EditPlus Chinese cracked version
Small size, syntax highlighting, does not support code prompt function






