How to take screenshots on iPad
As a powerful tablet computer, iPad has many practical functions, among which the screenshot function is a very commonly used one. By taking screenshots, we can easily save the information on the screen, such as pictures, videos, text, etc., for viewing and sharing at any time. This article will introduce how to take screenshots on iPad to help readers make better use of this feature.
There are many ways to take screenshots on iPad. Different methods will be introduced below:
- Use physical buttons to take screenshots
This is the most basic and simplest way. Taking a screenshot can be done by simply pressing and holding two physical buttons on your iPad. To take a screenshot, first select the content of the screen you wish to capture, then simultaneously press the Home and Power buttons, which are located on the upper edge of the iPad. After pressing the button, the screen will flash, indicating that the screenshot has been successfully saved to the album. You can find and view your screenshots in the photo album at any time. - Using iPad’s Control Center
iPad also provides another convenient way to take screenshots, that is, using the Control Center. Control Center is a panel for quick access to frequently used functions that can be opened by swiping up from the bottom of the screen. To take a screenshot, first open the content you wish to screenshot, then swipe up from the bottom of the screen to open Control Center. Find a button with a camera icon in the control center and click it to take a screenshot. The screenshots are saved in the photo album and you can view them at any time. - Use Apple Pencil to take screenshots
If you have an iPad device equipped with Apple Pencil, you can also take screenshots with Apple Pencil. To take a screenshot, first select what you want to screenshot, then use Apple Pencil to lightly double-tap the screen to complete the screenshot. Screenshots are automatically saved to the photo album for you to view and use.
No matter which method you use to take screenshots, you can adjust and operate it according to your personal needs. For example, you can edit the image after taking a screenshot, such as cropping, rotating, adding text, etc. At the same time, the iPad also provides some convenient screenshot functions, such as delayed screenshots. You can set a delay time before taking a screenshot so that you can take a screenshot when you are ready.
Screening can not only help us save the information on the screen, but also easily share it with others. iPad provides a variety of sharing options, and you can choose to share screenshots through email, social media, messages, etc. In addition, iPad also supports printing screenshots directly for use in physical form.
To sum up, the iPad is a feature-rich device, and it is very important to master some basic operating skills during use. As one of the common functions, screenshots can help us record and share the information on the screen, bringing great convenience to our work and life. Through the methods introduced in this article, I believe readers have a certain understanding of how to take screenshots on iPad, and I hope it will be helpful to everyone.
The above is the detailed content of How to take screenshot on ipad. For more information, please follow other related articles on the PHP Chinese website!
 I Love My AirPods, but I'm Not Sure I'll Buy Another PairMay 15, 2025 pm 12:05 PM
I Love My AirPods, but I'm Not Sure I'll Buy Another PairMay 15, 2025 pm 12:05 PMMy AirPods have been experiencing various issues after five years of heavy use, including buzzing, power drain, microphone problems, and ineffective active noise cancellation (ANC). The design of the AirPods feels flawed, as they don't stay in place
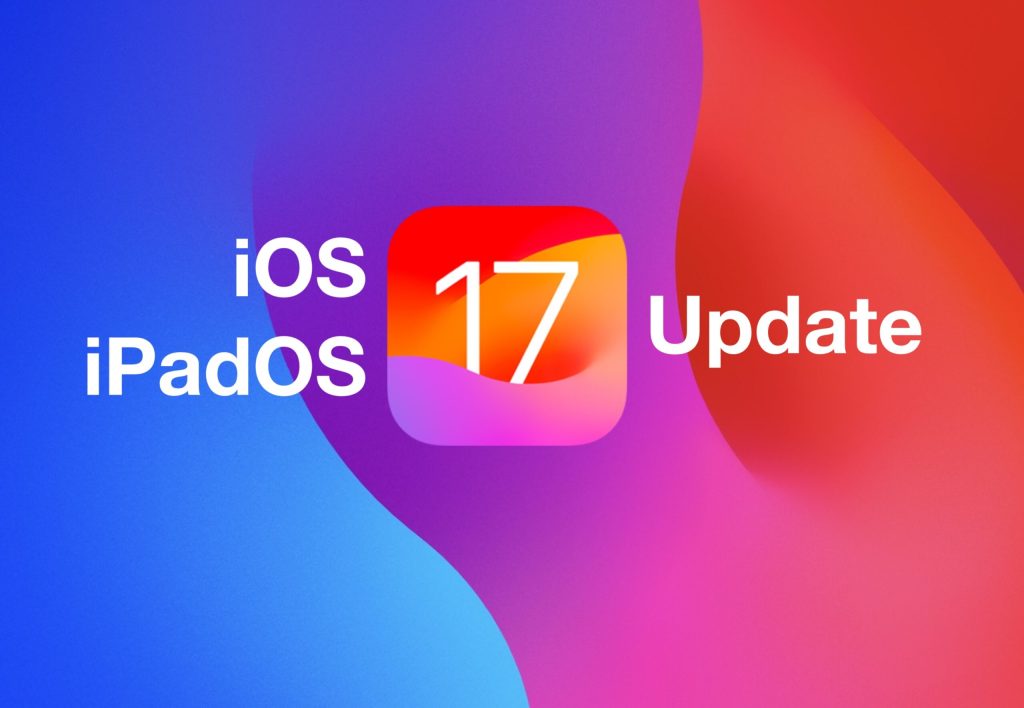 iOS 17.6.1 & iPad 17.6.1 Released with Bug FixesMay 15, 2025 am 10:34 AM
iOS 17.6.1 & iPad 17.6.1 Released with Bug FixesMay 15, 2025 am 10:34 AMAnother day, another round of system software updates, such is the life of a modern Apple device user in this particular era of the two thousand and twenty fourth summer on planet Earth, Anno Domini. As the globe rotates to register a new day, you wi
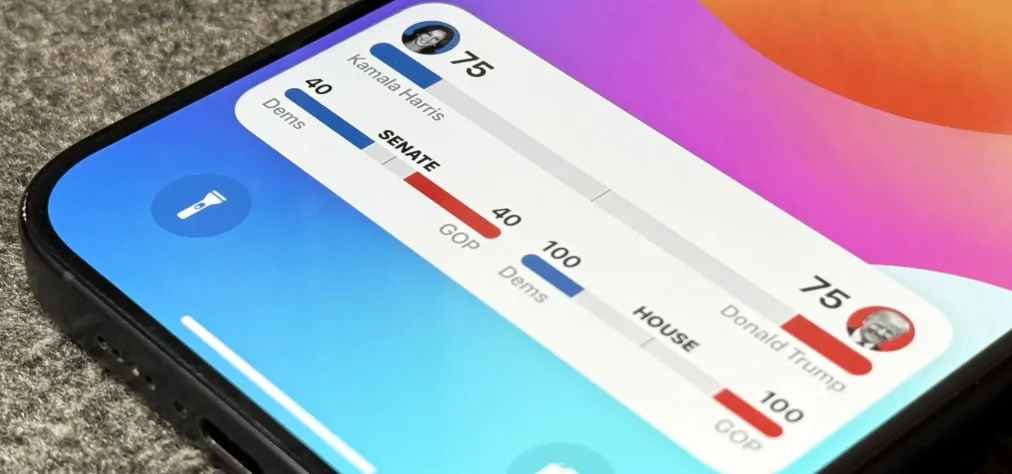 Follow the 2024 Election Results in Real Time with Apple News' Live Activity for iPhone, iPad, and Apple Watch May 15, 2025 am 10:27 AM
Follow the 2024 Election Results in Real Time with Apple News' Live Activity for iPhone, iPad, and Apple Watch May 15, 2025 am 10:27 AMToday marks Election Day, and Apple News is simplifying the process of staying updated with real-time results for the 2024 presidential election through its innovative Live Activity feature available on your iPhone, iPad, or Apple Watch.The 2024 elec
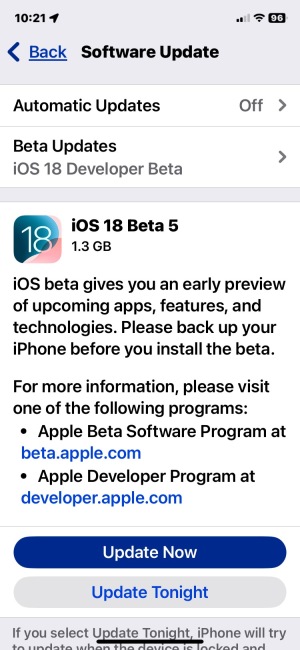 iOS 18 Beta 5 & iPadOS 18 Beta 5 Released for TestingMay 15, 2025 am 10:22 AM
iOS 18 Beta 5 & iPadOS 18 Beta 5 Released for TestingMay 15, 2025 am 10:22 AMiOS 18 beta 5 and iPadOS 18 beta 5 are now open for testing. These beta 5 updates are currently only for registered developers beta testers. Usually, shortly after the developer beta is released, public betas of the same build will be released, in which case it will be marked as public beta 3. iOS 18 is for iPhone, while iPadOS 18 is for iPad, both of which include a number of new features and capabilities, including a new password app, dark mode icons and widget options, color shading of icons and widgets, customization of control center, redesigned photo app, Apple Intelligence AI capabilities
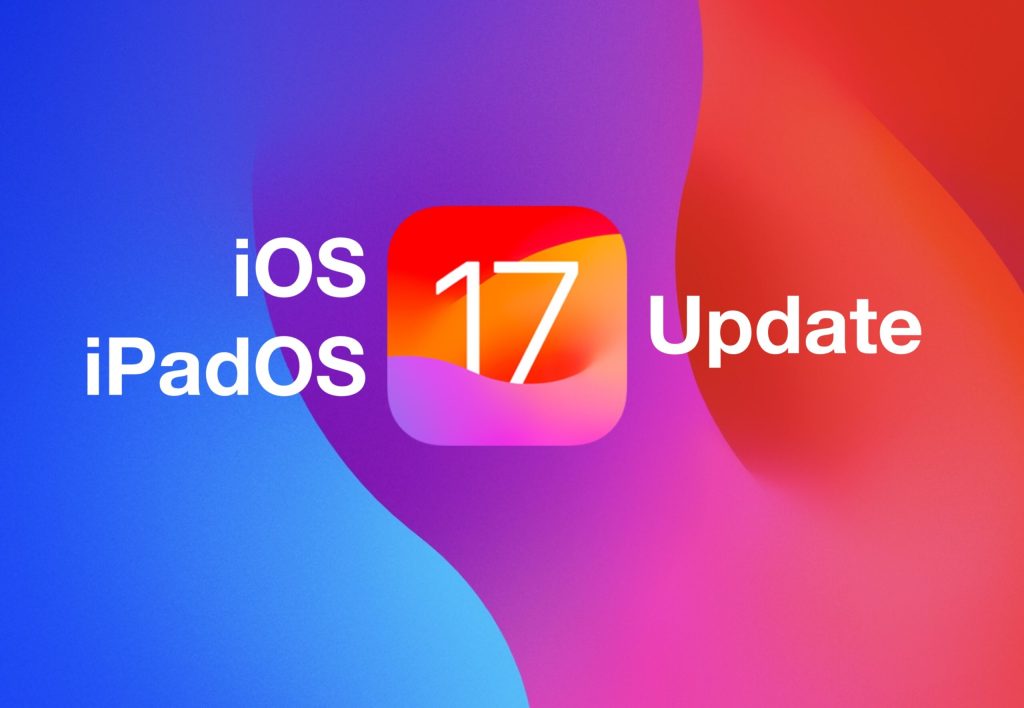 iOS 17.6 & iPad 17.6 Released for iPhone & iPadMay 15, 2025 am 09:34 AM
iOS 17.6 & iPad 17.6 Released for iPhone & iPadMay 15, 2025 am 09:34 AMApple has recently released software updates for both iPhone and iPad, specifically iOS 17.6 and iPadOS 17.6.These updates focus primarily on fixing bugs and enhancing security, without introducing any new functionalities or modifications to the syst
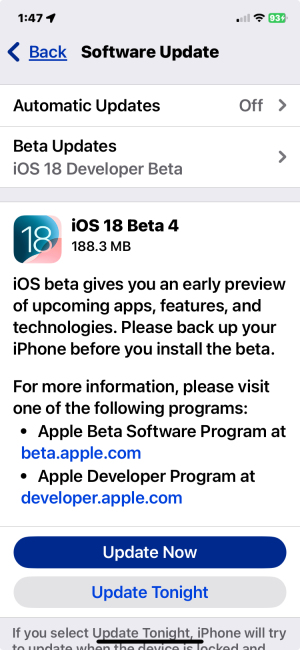 Updated Beta 4 of iOS 18 & iPadOS 18 ReleasedMay 15, 2025 am 09:25 AM
Updated Beta 4 of iOS 18 & iPadOS 18 ReleasedMay 15, 2025 am 09:25 AMApple has released the updated 4th beta versions for iOS 18 and iPadOS 18, with the build number being 22A5316k.The exact purpose behind the release of this new 4th beta build remains unspecified. However, considering its modest size and swift rollou
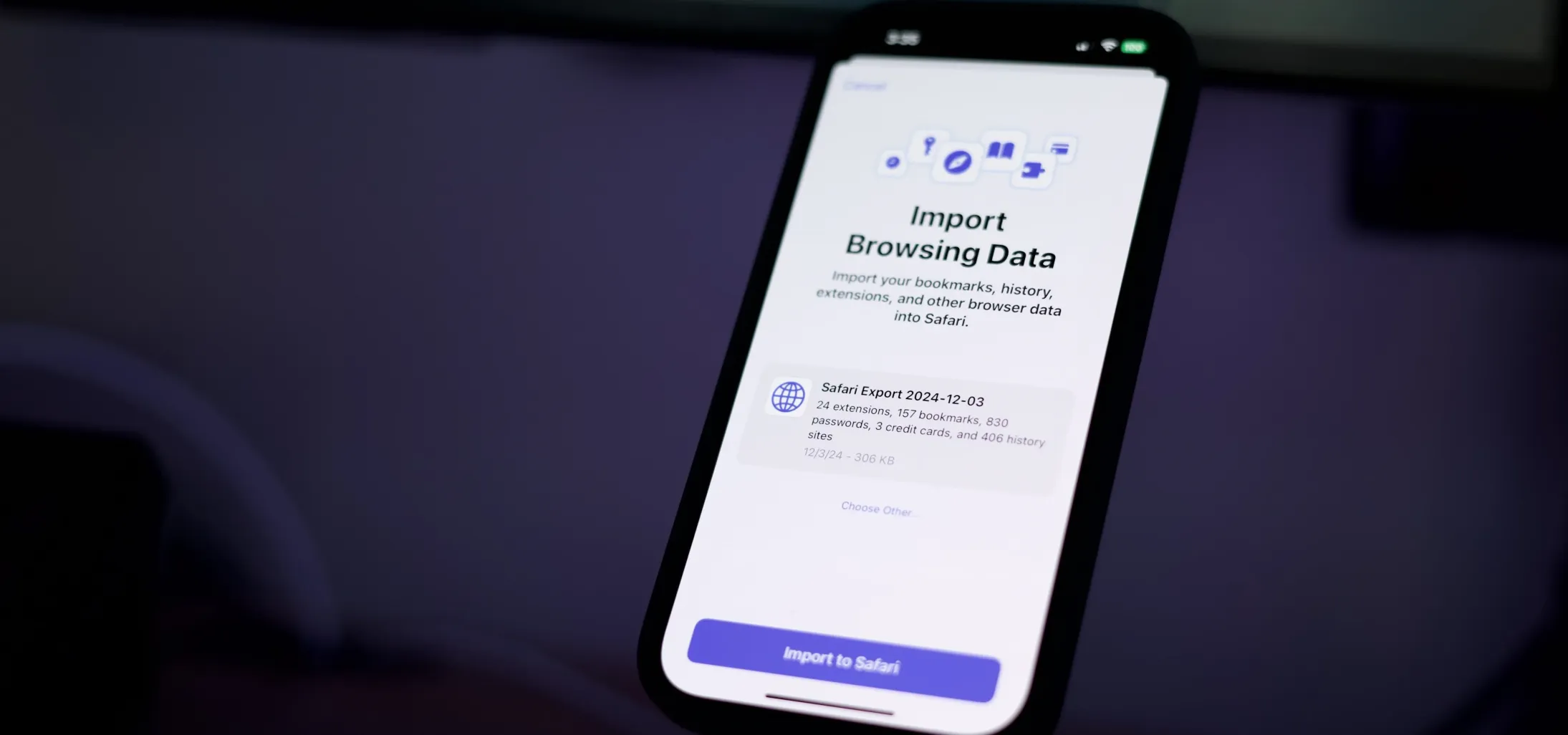 How to Export or Import Your Safari Browsing Data Between Browsers on iPhone, iPad, and Mac May 15, 2025 am 09:11 AM
How to Export or Import Your Safari Browsing Data Between Browsers on iPhone, iPad, and Mac May 15, 2025 am 09:11 AMApple has unveiled a new and useful tool for Safari that allows users to export or import browsing data, including bookmarks, history, extensions, credit card details, and usernames and passwords. This feature facilitates transferring data between Sa
 You Could Get $100 in Siri Class Action SettlementMay 14, 2025 am 05:13 AM
You Could Get $100 in Siri Class Action SettlementMay 14, 2025 am 05:13 AMSummary Apple settlement offers up to $100 for Siri privacy violations in the US from 2014-2024.


Hot AI Tools

Undresser.AI Undress
AI-powered app for creating realistic nude photos

AI Clothes Remover
Online AI tool for removing clothes from photos.

Undress AI Tool
Undress images for free

Clothoff.io
AI clothes remover

Video Face Swap
Swap faces in any video effortlessly with our completely free AI face swap tool!

Hot Article

Hot Tools

Dreamweaver Mac version
Visual web development tools

SublimeText3 Mac version
God-level code editing software (SublimeText3)

WebStorm Mac version
Useful JavaScript development tools

Atom editor mac version download
The most popular open source editor

DVWA
Damn Vulnerable Web App (DVWA) is a PHP/MySQL web application that is very vulnerable. Its main goals are to be an aid for security professionals to test their skills and tools in a legal environment, to help web developers better understand the process of securing web applications, and to help teachers/students teach/learn in a classroom environment Web application security. The goal of DVWA is to practice some of the most common web vulnerabilities through a simple and straightforward interface, with varying degrees of difficulty. Please note that this software






