Introduced in iOS 17, a new standby mode is automatically activated when the iPhone is charging and turned on its side. Below is the necessary information on how to use this feature.
How to Activate Standby
StandBy can be thought of as a smart display for your iPhone, providing quick access to different screens, for example, while your device is charging in the kitchen, on your desk or on your bedside table , this information can be viewed from a distance. If you charge your iPhone at night, Standby adapts to low light and takes on a red tint. Standby mode is available on all iPhone models that support iOS 17, but the ability to use the always-on feature of standby mode is limited to iPhone 14 Pro and iPhone 15 Pro models.
In order to activate your iPhone using MagSafe or a Qi-based wireless charger or Lightning charger while standby is enabled, you need to make sure the device is locked and charging. The key is that the iPhone must be locked, placed in a horizontal or landscape position, and at the appropriate angle, usually using a charging stand. This ensures that the iPhone is properly connected to the charger and the standby function is enabled.

Standby is on by default, but you can manually enable or disable it by going to Settings -> Standby and toggling the Standby switch.
Customize different standby screens
StandBy consists of three screens that can be accessed by swiping horizontally on your iPhone’s display. The first screen displays interactive widgets, the second displays individual photos from a photo gallery, and the third is a large clock.

Widget Screen
The Widget Screen consists of two interactive widget stacks displayed side by side that you can swipe up and down independently. These stacks are like larger versions of the home screen widget stacks and even include the same options like smart rotation and widget suggestions.

Since many widgets have interactive elements, you can check off to-do items in your Reminders list. If you click on a non-interactive widget (such as a calendar), an arrow indicator appears on the screen. Clicking on the arrow will take you to the associated application, which helps avoid accidentally launching an application.

To customize the widget stack, long press it. When Face ID unlocks your iPhone, the stack will appear centered on the screen in dither mode. You can add widgets to the stack using the button in the upper left corner, and turn smart rotation and widget suggestions on and off using the buttons on the right.
Photo Screen

StandBy’s photo screen is also interactive and customizable. Tapping the location/date of a photo activates Face ID and takes you to the image in your Photos Library.

By default, Standby will display a curated collection of photos and memories culled from the gallery, but long-press on Photos and Face ID Unlock allows you to play in specific themes, including nature, Swipe between pets, cities, and people). You can also use the button to add specific albums to display and the eye icon to hide topics you don't like.

Clock Screen
StandBy's third screen displays the time and date in various themes that you can swipe vertically. These include Digital, Analog, World, Solar and Float. Some themes also display additional information, such as temperature or next alarm. If you hold down a clock, you can swipe up and down between different themes, and you can also change the colors of some themes by tapping the white round button and selecting different color swatches.

Float displays the time in large bubble numerals in customizable colors, while Solar uses a more standard font with a sun flare design in different colors. Likewise, the analog theme has customizable theme colors, while the digital theme has bold numbers with different color options. The World theme displays the time and highlights the world map and current location, and is the only theme that cannot customize the colors.
Night Mode

At night, if the room you are in is dark, standby mode will dim and the display will take on a red tint so you are not distracted while sleeping attention. It's called Night Mode, and it's similar to Nightstand Mode on the Apple Watch in that it does much the same thing.
But what if you don't sleep and would rather see standby mode at standard brightness levels without the red tint? Fortunately, there is a setting to prevent Night Mode from activating. The following steps demonstrate how this is done.
- When your iPhone is not in standby mode, open the Settings app.
- Click on standby mode.
- Click to display.
- Turn off the switch next to Night Mode so that it is in the gray off position.

Notifications, Live Activity, and Siri
By default, incoming notifications appear full screen when your iPhone is in standby mode . So, for example, if you receive an iMessage, it will pop up with the person's name and message icon to let you know you have a message.
If you want Standby to hide the preview of a notification before you tap it, go to Settings ➝ Standby and turn on the switch next to "Only show preview on tap."
Live activity is displayed in a similar full-screen style, as are the results of Siri queries and commands. It's worth noting that content that wouldn't normally show up in notifications won't show up in standby mode unless you're nearby and have unlocked the device using Touch ID or Face ID. 
MagSafe Location Awareness
According to Apple, StandBy includes MagSafe-related features that allow your iPhone to remember which screens and widgets you use based on the location of the charger configuration. For example, you can use the widget screen in the office and the clock screen while charging on your bedside table.
Standby mode won't turn on: What to do
If standby mode doesn't automatically activate when you connect your iPhone to a power source, make sure it's on its side (i.e. horizontal, also called landscape) and at an upright angle (i.e. not laid flat on the table).

If it's still not on, make sure Standby Mode is enabled in the Settings app (Settings->Standby Mode). If the switch next to Standby is in the gray off position, tap it to move it to the green on position, then try charging iPhone again in the desired orientation.
Standby Mode Won't Stay On: What to Do
This can happen if Standby Mode turns itself off after a while and refuses to remain visible on your iPhone's display. Several reasons.

The first thing to check is that you have the correct StandBy settings enabled. Go to Settings ➝ Standby ➝ Display and under "Turn off display" select Never if it's not already selected.
If this is not the problem, check if your iPhone has Low Power Mode turned on. If Low Power Mode is enabled (Settings -> Battery -> Low Power Mode), your iPhone screen will automatically turn off after a moment of inactivity, so Low Power Mode needs to be turned off to keep Standby mode visible.

If Low Power Mode is disabled but Standby Mode still won't stay on, check your iPhone model. Continuous Standby mode requires an iPhone with an always-on display and is only available on iPhone 14 Pro and iPhone 15 Pro devices.
Motion wakeup
By default, standby mode will wake up at night if motion is detected. The idea is that it allows you to see the display when you're not asleep. If standby mode on your iPhone turns on during the night due to movement and you find it distracting, here's how to prevent it from happening.
- Open Settings on your iPhone.
- Click standby.
- Click to display.
- Turn off the switch next to "Wake up motion".

If you don't see the "Wake Action" option in the last screen, it's because you set the "Turn off display" option to "Never" . Otherwise, this is what you need to do.
The above is the detailed content of iOS 17: How to use your iPhone's standby mode. For more information, please follow other related articles on the PHP Chinese website!
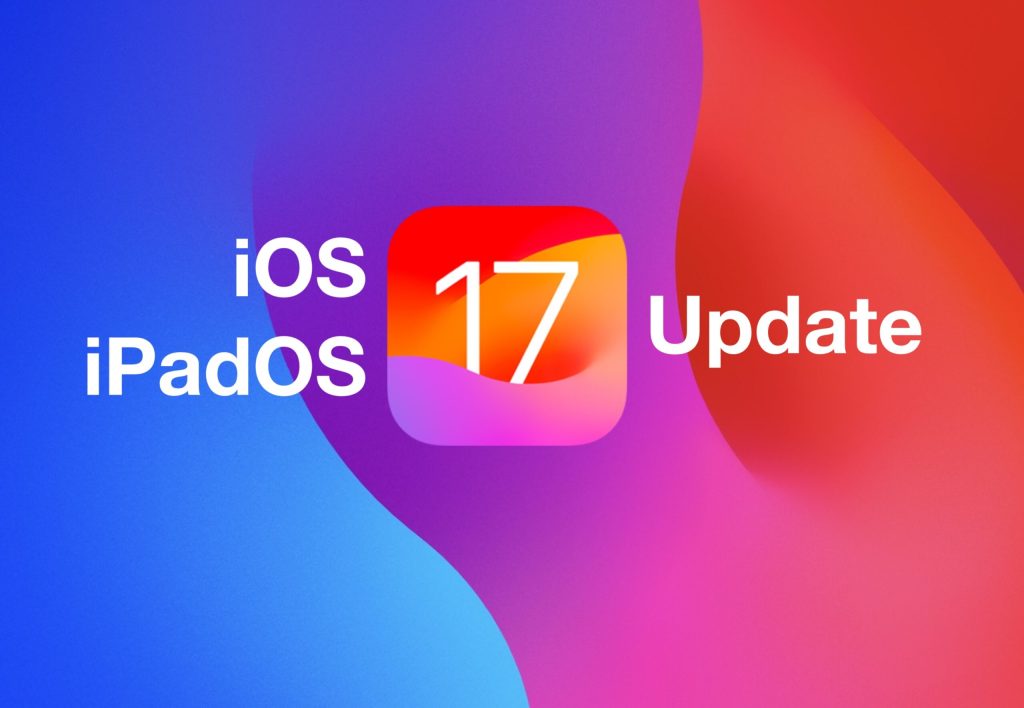 iOS 17.6.1 & iPad 17.6.1 Released with Bug FixesMay 15, 2025 am 10:34 AM
iOS 17.6.1 & iPad 17.6.1 Released with Bug FixesMay 15, 2025 am 10:34 AMAnother day, another round of system software updates, such is the life of a modern Apple device user in this particular era of the two thousand and twenty fourth summer on planet Earth, Anno Domini. As the globe rotates to register a new day, you wi
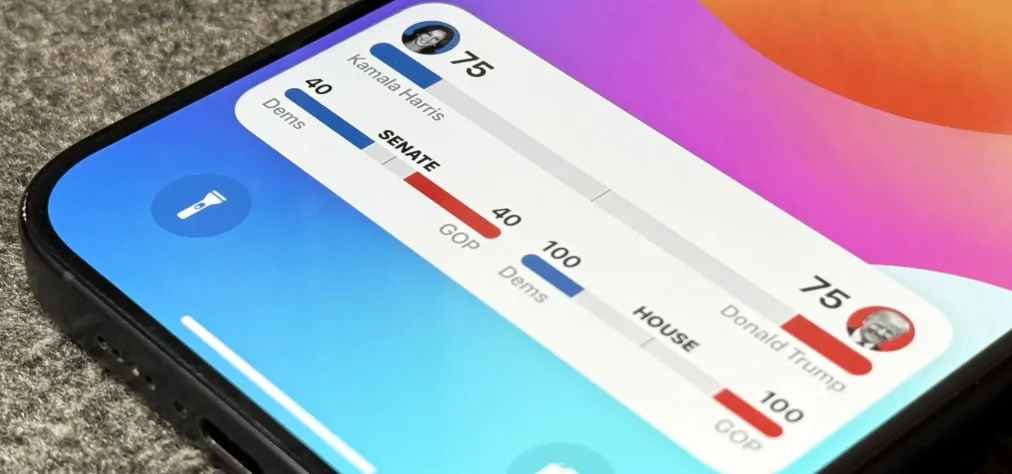 Follow the 2024 Election Results in Real Time with Apple News' Live Activity for iPhone, iPad, and Apple Watch May 15, 2025 am 10:27 AM
Follow the 2024 Election Results in Real Time with Apple News' Live Activity for iPhone, iPad, and Apple Watch May 15, 2025 am 10:27 AMToday marks Election Day, and Apple News is simplifying the process of staying updated with real-time results for the 2024 presidential election through its innovative Live Activity feature available on your iPhone, iPad, or Apple Watch.The 2024 elec
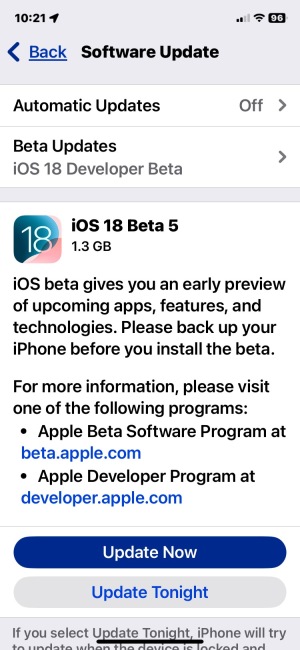 iOS 18 Beta 5 & iPadOS 18 Beta 5 Released for TestingMay 15, 2025 am 10:22 AM
iOS 18 Beta 5 & iPadOS 18 Beta 5 Released for TestingMay 15, 2025 am 10:22 AMiOS 18 beta 5 and iPadOS 18 beta 5 are now open for testing. These beta 5 updates are currently only for registered developers beta testers. Usually, shortly after the developer beta is released, public betas of the same build will be released, in which case it will be marked as public beta 3. iOS 18 is for iPhone, while iPadOS 18 is for iPad, both of which include a number of new features and capabilities, including a new password app, dark mode icons and widget options, color shading of icons and widgets, customization of control center, redesigned photo app, Apple Intelligence AI capabilities
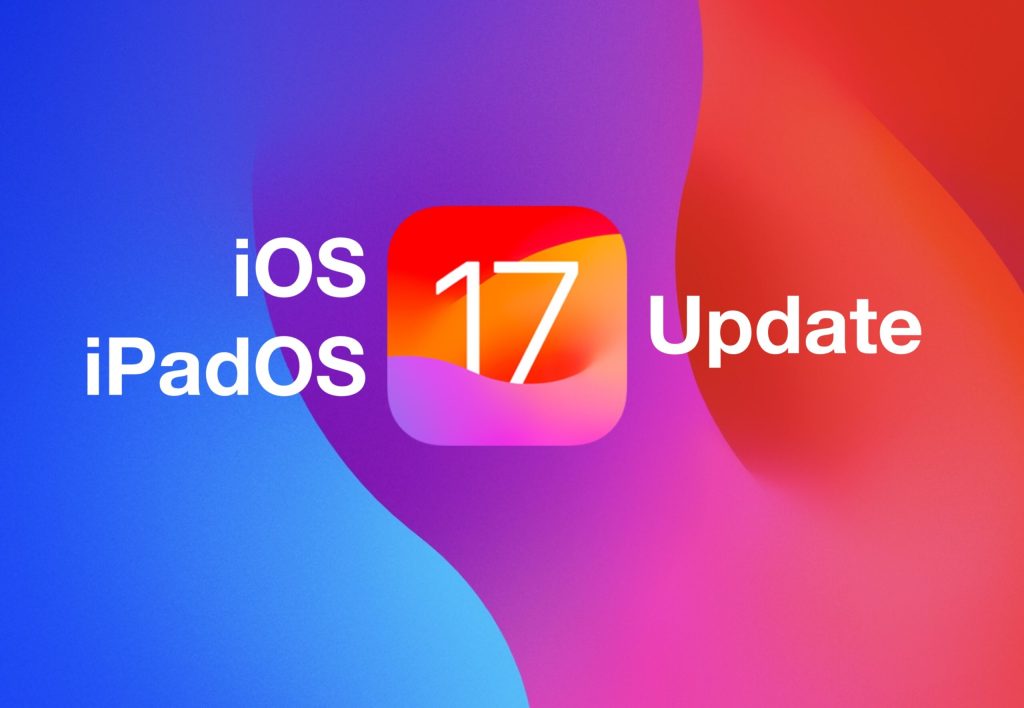 iOS 17.6 & iPad 17.6 Released for iPhone & iPadMay 15, 2025 am 09:34 AM
iOS 17.6 & iPad 17.6 Released for iPhone & iPadMay 15, 2025 am 09:34 AMApple has recently released software updates for both iPhone and iPad, specifically iOS 17.6 and iPadOS 17.6.These updates focus primarily on fixing bugs and enhancing security, without introducing any new functionalities or modifications to the syst
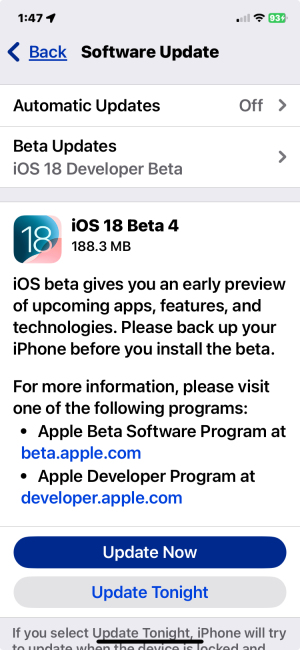 Updated Beta 4 of iOS 18 & iPadOS 18 ReleasedMay 15, 2025 am 09:25 AM
Updated Beta 4 of iOS 18 & iPadOS 18 ReleasedMay 15, 2025 am 09:25 AMApple has released the updated 4th beta versions for iOS 18 and iPadOS 18, with the build number being 22A5316k.The exact purpose behind the release of this new 4th beta build remains unspecified. However, considering its modest size and swift rollou
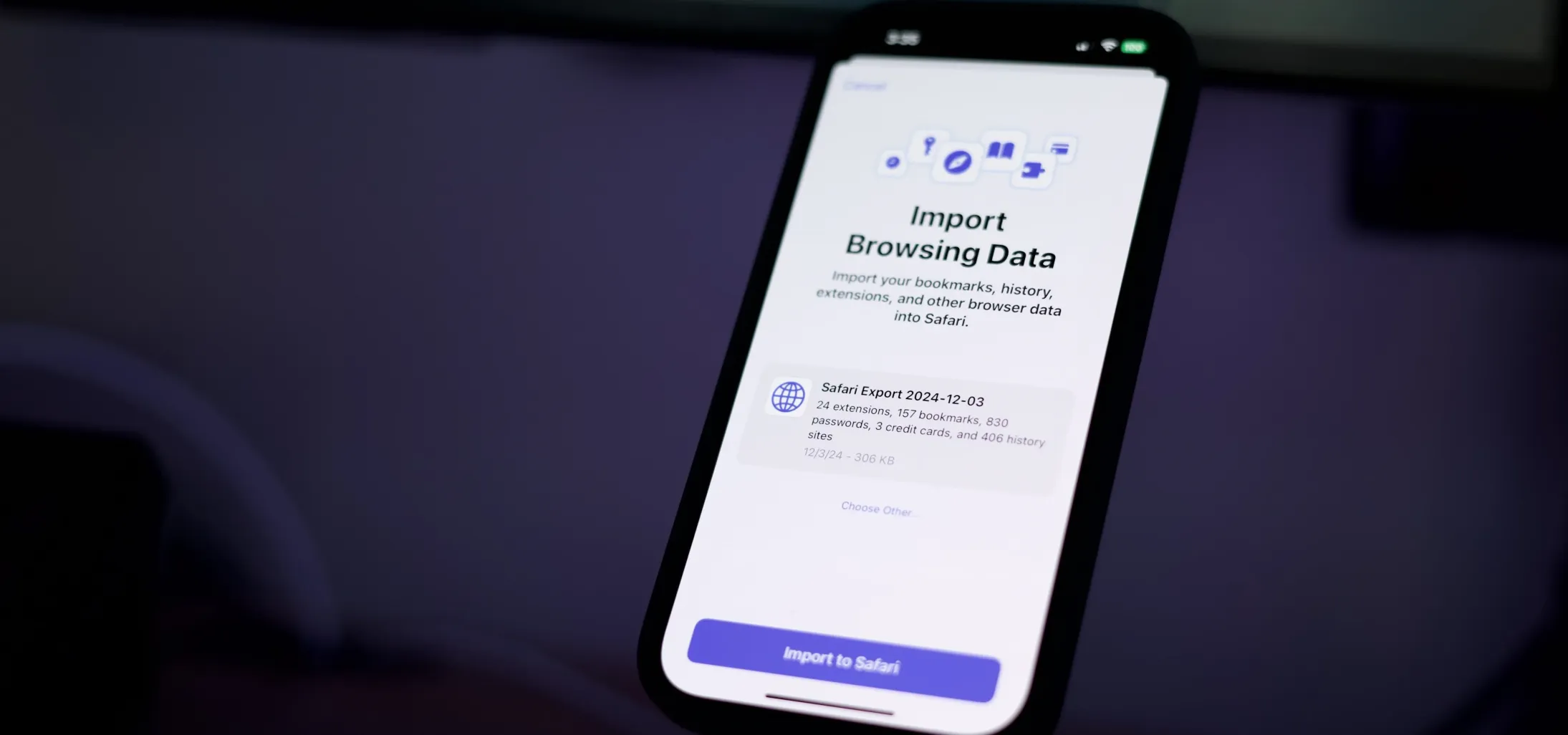 How to Export or Import Your Safari Browsing Data Between Browsers on iPhone, iPad, and Mac May 15, 2025 am 09:11 AM
How to Export or Import Your Safari Browsing Data Between Browsers on iPhone, iPad, and Mac May 15, 2025 am 09:11 AMApple has unveiled a new and useful tool for Safari that allows users to export or import browsing data, including bookmarks, history, extensions, credit card details, and usernames and passwords. This feature facilitates transferring data between Sa
 You Could Get $100 in Siri Class Action SettlementMay 14, 2025 am 05:13 AM
You Could Get $100 in Siri Class Action SettlementMay 14, 2025 am 05:13 AMSummary Apple settlement offers up to $100 for Siri privacy violations in the US from 2014-2024.
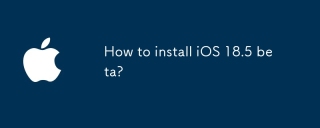 How to install iOS 18.5 beta?May 13, 2025 pm 04:49 PM
How to install iOS 18.5 beta?May 13, 2025 pm 04:49 PMArticle discusses installing iOS 18.5 beta, its new features like enhanced privacy and Siri capabilities, and troubleshooting installation issues.


Hot AI Tools

Undresser.AI Undress
AI-powered app for creating realistic nude photos

AI Clothes Remover
Online AI tool for removing clothes from photos.

Undress AI Tool
Undress images for free

Clothoff.io
AI clothes remover

Video Face Swap
Swap faces in any video effortlessly with our completely free AI face swap tool!

Hot Article

Hot Tools

SublimeText3 Chinese version
Chinese version, very easy to use

WebStorm Mac version
Useful JavaScript development tools

Zend Studio 13.0.1
Powerful PHP integrated development environment

SublimeText3 Linux new version
SublimeText3 Linux latest version

Dreamweaver CS6
Visual web development tools







