Home >Computer Tutorials >Computer Knowledge >How to change the default browser in win11? How to change the default browser in win11
How to change the default browser in win11? How to change the default browser in win11
- 王林forward
- 2024-02-23 10:19:051024browse
Want to know how to change the default browser on Win11? Don't worry, PHP editor Xiaoxin will bring you a detailed operation guide. In Win11 system, changing the default browser can make it more convenient for you to use your favorite browser to browse the web. Next, let’s take a look at how to modify the default browser in Win11!
Win11 Modification Default Browser Tutorial
1. Click the windows logo at the bottom to open the start menu.
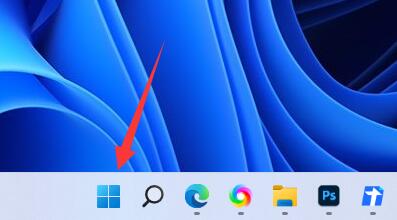
#2. Click on Settings in the menu.
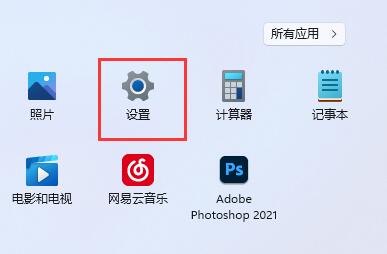
#3. Enter the application in the left column.
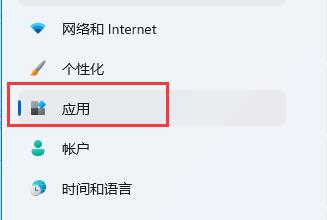
#4. Find and click the default application option on the right.
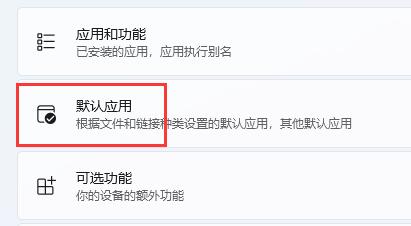
#5. Find the default browser you want under the application list.
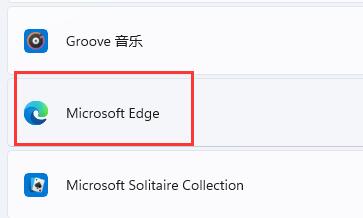
#6. Select the desired file or website type below.
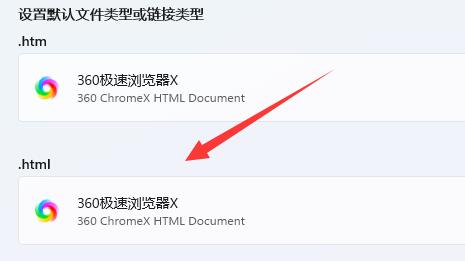
#7. Select the default browser you want and click OK.
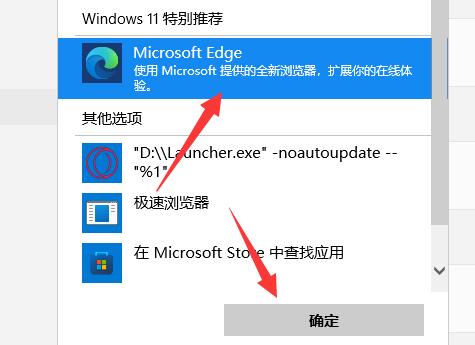
The above is the detailed content of How to change the default browser in win11? How to change the default browser in win11. For more information, please follow other related articles on the PHP Chinese website!
Related articles
See more- How to solve the Javascript error displayed on Win11 system webpage
- How to install ISO image in Win11 system
- How to use win11 copilot in China
- Effective methods to solve win11 system update failure
- How to change the win11 system interface to the classic version? How to change the win11 system interface to the classic version

