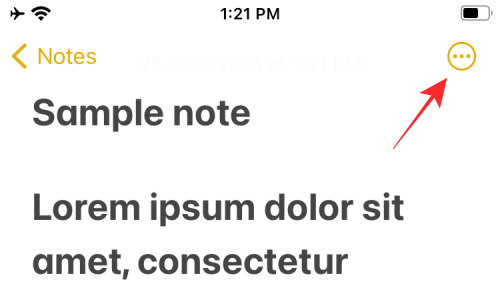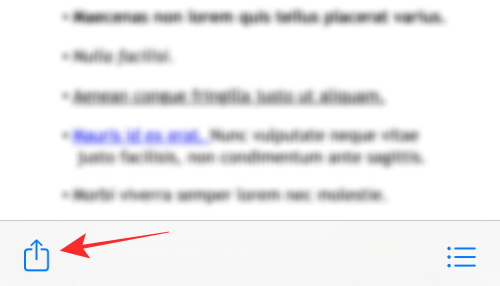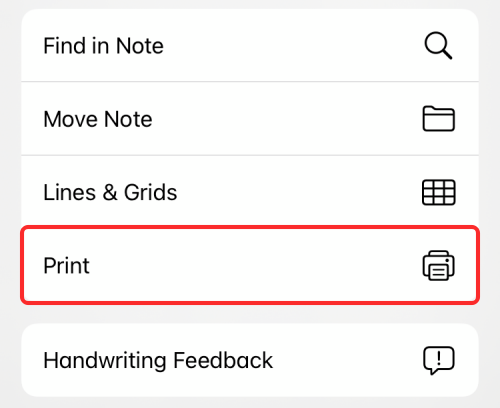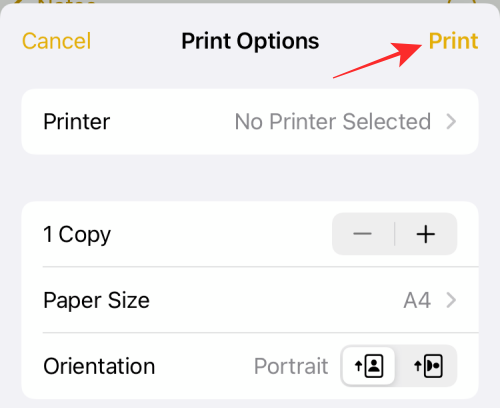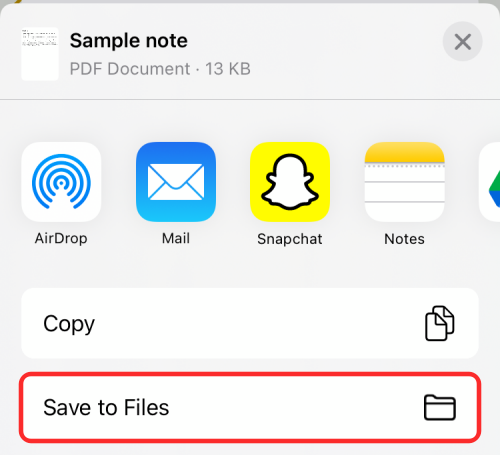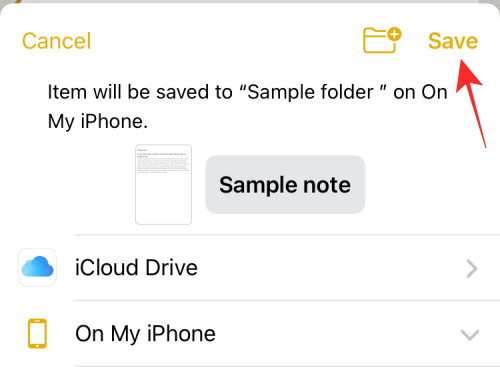Home >Mobile Tutorial >iPhone >How to print to PDF on iPhone
How to print to PDF on iPhone
- 王林forward
- 2024-02-22 21:22:161096browse
Use native printing to save documents as PDFs to increase productivity and create PDFs conveniently without the need for external applications or shortcuts.
In this article, we will explain how to easily save documents as PDF files on iPhone.
How to print a document or webpage to a PDF file on iPhone
You can use the print function to save any document, note, photo, email, or webpage to PDF format.
- To print a document, file, web page, image, message, note, or anything you want to print, open it on any app you created or access it from, and then pull out the in-app menu to access additional options.
- In most apps, the in-app menu can be accessed by clicking on the 3-dot icon in the upper right corner, usually (but not limited to) the upper right corner. On Safari, the Print option is available via the 3-dot icon in the bottom tab bar, and on Mail, the Reply button is available.

- In apps that don't have an in-app menu, the Print option is accessible through the share sheet, which can be accessed by tapping the Share icon (usually located in the lower left corner).

- When the in-app menu or shared sheet appears, scroll down and select Print.

This will bring up the Print Options screen with the items you want to save previewed at the bottom. - To save a document or file as a PDF, press and hold the "Print" button in the upper right corner.

- You should now see the file or document available as "PDF Document" with its file size mentioned next to its name. You can now save this PDF document on your iPhone by clicking Save to File .

- Next, select the location you want to save and click Save in the upper right corner.

- The newly created PDF document will now be saved to the preferred location on your iPhone.
What can you print to PDF on iPhone?
The new Print to PDF feature works anywhere the Print option is accessible. We've tested it on Notes, Safari, Mail, Photos, Files, Pages, Numbers, and more; meaning this should work with most apps developed by Apple.
This feature is not limited to Apple-made apps, you can also use it on many third-party apps with printing capabilities. We tested the feature on Google Chrome, Brave, Firefox, Google Sheets, Docs, Slides, and Google Photos; we can confirm that it works flawlessly.
The above is the detailed content of How to print to PDF on iPhone. For more information, please follow other related articles on the PHP Chinese website!