 Computer Tutorials
Computer Tutorials Computer Knowledge
Computer Knowledge How to split screen on iPad How to split screen on two apps on iPad
How to split screen on iPad How to split screen on two apps on iPadphp editor Zimo will introduce you in detail how to perform split-screen operation on iPad, allowing you to use two applications at the same time to improve work efficiency. The iPad split screen feature is easy to operate and can be implemented in just a few simple steps, allowing you to easily multitask on the same screen. This article will provide you with specific operating steps and precautions for the split-screen function, allowing you to easily master the iPad split-screen technique and improve work efficiency.
Click Home Screen and Dock in Settings, enable multiple APP functions in Multitasking, swipe up and select the app and drag to any side of the screen to split the screen.

Tutorial applies
Model: iPad Pro
System: iPadOS 15.3
Analysis
1Enter Settings and click on the Home Screen and Dock option, then click on the Multitasking option on the right side of the page.

2After entering the multitasking page, turn on the button that allows multiple APPs and gestures.

3 Swipe up from the bottom of the screen and select the split-screen application, and drag to any side of the screen to split the screen.

Additional: How to enable picture-in-picture on iPad
1First click on the desktop to enter settings.

2After entering the settings page, click on the Home Screen and Dock option.

3Then click on the multitasking option.

4In the new interface, click to enable picture-in-picture.

5 Finally, open the video to achieve picture-in-picture.

Summary/Notes
Not all software supports split screen or hanging screen. Usually the iPad's own apps and some adapted third-party apps support it.
The above is the detailed content of How to split screen on iPad How to split screen on two apps on iPad. For more information, please follow other related articles on the PHP Chinese website!
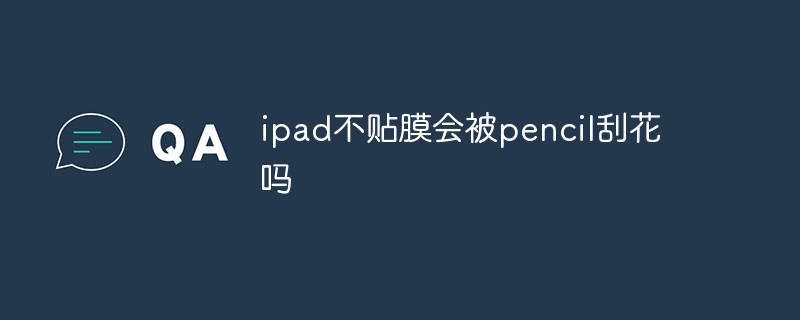 ipad不贴膜会被pencil刮花吗Dec 02, 2022 am 10:34 AM
ipad不贴膜会被pencil刮花吗Dec 02, 2022 am 10:34 AMipad不贴膜一般不会被pencil刮花,因为iPad的屏幕使用的是高强度的大猩猩玻璃;但是时间长了对屏幕会有一定的磨损,所以在使用iPad的时候,尽量的给屏幕贴上一层钢化膜,这样可以有效的保护屏幕。
 ipad air3支持多少w快充Dec 20, 2022 pm 05:19 PM
ipad air3支持多少w快充Dec 20, 2022 pm 05:19 PMipad air3支持30w快充。ipad air3是美国苹果公司于2019年3月18日(北京时间)在苹果官网上线的平板电脑,是支持快充的,最高支持30w的充电功率,内置30.2瓦时锂聚合物充电电池,可通过USB连接至电脑或电源适配器充电。
 ipad pro第三代是哪年Nov 22, 2022 pm 05:13 PM
ipad pro第三代是哪年Nov 22, 2022 pm 05:13 PMipad pro第三代是2018年的。ipad pro第三代是苹果公司于2018年10月30日在2018苹果纽约秋季新品发布会上发布的电子产品,采用Liquid视网膜显示屏,支持高刷新率、广色域以及原彩显示;搭载A12X仿生芯片,采用八核处理器架构设计;搭载了USB-C接口,可以连接、拓展更多配件,支持5K显示器的输出 。
 ipad和手机的区别是什么Oct 25, 2022 pm 02:01 PM
ipad和手机的区别是什么Oct 25, 2022 pm 02:01 PM区别:1、屏幕尺寸不同,ipad尺寸比手机大。2、功能不同,ipad不能插SIM卡,没有通讯功能,不支持接打电话;手机可以插SIM卡,能够接打电话。3、硬件不同,ipad硬件配置要比手机高,不管是分辨率和处理速度都比iphone手机高一些。4、系统不同,ipad采用ipadOs系统,手机属于ios系统。
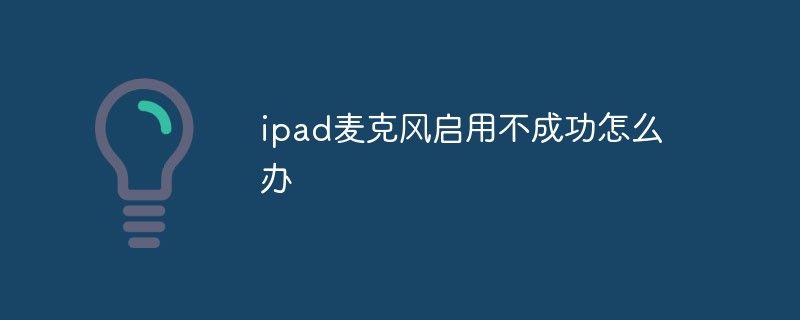 ipad麦克风启用不成功怎么办Nov 28, 2022 pm 03:39 PM
ipad麦克风启用不成功怎么办Nov 28, 2022 pm 03:39 PMipad麦克风启用不成功的解决办法:1、进入苹果手机的系统桌面上找到设置的图标,并选中单击打开它;2、进入设置界面后,向上滑动界面并选择隐私选项;3、在隐私的界面中,往下拉找到麦克风选项,并选中它打开即可。
 a1980是ipad几代Dec 08, 2022 am 11:02 AM
a1980是ipad几代Dec 08, 2022 am 11:02 AMa1980是iPad Pro第三代。iPad Pro(第3代)是苹果公司于2018年10月30日发布的电子产品,采用Liquid视网膜显示屏,支持高刷新率、广色域以及原彩显示;搭载了A12X仿生芯片,采用八核处理器架构设计,由4个“性能”核心和4个“效率”核心组成。
 ipad2021是第几代Nov 24, 2022 pm 03:10 PM
ipad2021是第几代Nov 24, 2022 pm 03:10 PMipad2021是第九代。ipad2021(第 9 代)是苹果公司于2021年9月15日发布的平板电脑,搭载A13仿生芯片,该芯片内集成的神经网络引擎还提供机器学习功能。ipad2021支持人物居中功能,可自动调整摄像头,随用户进行移动,令用户始终居于画面中央;支持原彩显示,能够基于环境光色温调整屏幕显示。
 ipad 6代是哪年的Nov 24, 2022 pm 02:43 PM
ipad 6代是哪年的Nov 24, 2022 pm 02:43 PMipad 6代是2018年的。ipad 6代是苹果公司于2018年03月27日发布的第六代iPad产品,配置了苹果A10 Fusion处理器,内置M10运动协处理器,提供ApplePencil支持。ipad 6代支持使用AR Kit,通过软件的配合,可以进行建筑、解剖、生物等方面的生动演示。


Hot AI Tools

Undresser.AI Undress
AI-powered app for creating realistic nude photos

AI Clothes Remover
Online AI tool for removing clothes from photos.

Undress AI Tool
Undress images for free

Clothoff.io
AI clothes remover

AI Hentai Generator
Generate AI Hentai for free.

Hot Article

Hot Tools

SAP NetWeaver Server Adapter for Eclipse
Integrate Eclipse with SAP NetWeaver application server.

SublimeText3 Linux new version
SublimeText3 Linux latest version

MinGW - Minimalist GNU for Windows
This project is in the process of being migrated to osdn.net/projects/mingw, you can continue to follow us there. MinGW: A native Windows port of the GNU Compiler Collection (GCC), freely distributable import libraries and header files for building native Windows applications; includes extensions to the MSVC runtime to support C99 functionality. All MinGW software can run on 64-bit Windows platforms.

WebStorm Mac version
Useful JavaScript development tools

VSCode Windows 64-bit Download
A free and powerful IDE editor launched by Microsoft






