How to enable copy and paste for VMware virtual machines
You can easily copy and paste text and files between VMware virtual machines (VMs) and physical systems. This capability allows you to easily transfer images, formatted and unformatted text, and even email attachments between virtual machines and host systems. This article will show you how to enable this feature and demonstrate methods for copying data, files, and folders.
How to enable copy/paste in VMware
VMware provides three different ways to copy data, files or folders from a virtual machine to a physical computer and vice versa, as described below:
1] Enable copy-paste using VMware Tools
If your VMWare installation and guest operating system meet the requirements, you can enable copy and paste functionality using the keyboard shortcuts Ctrl C and Ctrl V.
The first step to enable copy-paste functionality is to install VMware tools. If not installed, features will not function properly. If the application is not available in the VM, you can follow these steps:
- Open VMware workstation.
- Click Player>Management> to install VMware Tools.
- Click the option to run exe.
- Follow the on-screen instructions to complete the installation process and restart VMware when the process is complete.
Now you can set it up with guest isolation. Isolation options allow you to restrict file operations between virtual machines and the host system and between virtual machines.
- Click the player to manage virtual machine settings.
- On the Settings page, click the Options tab and select the Guest Isolation option below it.
- In the right pane, check the option Enable Copy and Paste.

- Click OK to save changes and start the VM.
For the changes to take effect, please restart the VMware application. Once completed, you can easily transfer text and files between the host system and the Linux or Windows guest operating system with a simple copy and paste.
If the option to install VMware Tools is disabled, read how to fix it.
2] Enable copy-paste using vCenter Server HTML5 Web Client
If you are using HTML5 Webclicnet to access your VMware machine, follow these steps:
- Shut down the virtual machine.
- Open the VMware HTML5 client application.
- _Select the virtual machine on which to enable copy-paste settings
- Click to expand the Advanced section on the right pane and click Edit Configuration.

- In the Edit Configuration window, click the Add Configuration Parameters button three times to add three new configuration parameters.

- Enter the following command under the name and value fields:
*值: *; *; *Isolation.tools.setGUIOptions.Enable:True
Disable: FALSE: This specific parameter determines the status of whether copy operations from the VM to the host system are allowed. Please set it to FALSE to enable copy-paste.
Solation.tools.paste.Disable: FALSE: Setting the value to FALSE with this parameter enables the paste option.
Solation.tools.setGUIOptions.Enable: TRUE: This parameter adds context menu options between the VM and the host.
- Click OK to save changes and exit the configuration settings window.
- Open the VM to use copy/paste functionality.
3]Enable drag and drop functionality
Drag and drop functionality can copy files, directories, formatted and plain text, images and email attachments. When using the drag and drop feature, VMware Workstation copies the original file and pastes its exact image to the destination location. That said, be sure to read up on the requirements and restrictions.
As with the copy and paste functionality, you must enable VMware Tools to enable drag-and-drop functionality.
- Click the player to manage virtual machine settings.
- On the Settings page, click the Options tab and select the Guest Isolation option below it.
- In the right pane, check the "Enable drag and drop" option.

- Click OK to save changes and start the VM.
After completing the above configuration, you can use the mouse buttons to drag and drop the relevant files or folders from the source to the target.
4]How to enable folder copying/sharing in VMware
VMware also allows sharing folders between the host and guests. However, this feature only works on the following guest operating systems: Windows Server 2016/2012 R2/2008/2003, Windows 11/10/8/7/Vista, Linux with kernel version 2.6 and above, Solaris x86 10 update 1 or higher.
- 创建要在Windows主机上共享的文件夹。
- 关闭VM。
- 在VMware工作站中,选择要与其共享文件夹的虚拟机,然后单击编辑虚拟机设置。
- 在“设置”页面上,单击“选项”选项卡,然后选择其下的“共享”选项。
- 选择Always Enable选项,然后单击底部的Add按钮以打开Add Shared Folders向导。

- 然后,您可以使用添加共享文件夹向导在主机中添加共享文件夹路径。单击浏览以选择要共享的文件夹路径,然后单击下一步。
- 在下一个屏幕上,根据需要选择其他共享属性,如Enable This Share或Read-Only,然后单击Finish。

- 现在启动虚拟机并检查以下路径下的共享文件夹,或者您可以使用文件资源管理器检查网络文件夹。
/mnt/hgfs/[共享文件夹名称]-对于Linux来宾, /hgfs/[共享文件夹名]-适用于Solaris来宾和 \VMware-hostShared Folders[共享文件夹名]-适用于Windows来宾
发布本文;您可以使用来宾操作系统用户界面或命令行工具复制和粘贴文件。
我希望该指南对您有所帮助,您可以很容易地使用VMware虚拟机中的复制-粘贴功能。
如何打开VMware设置?
要启动Workstation Player,您可以双击VMware Player图标,或选择开始>;所有程序>;VMware Player。一旦打开了VMware Player窗口,点击“Open a Virtual Machine”。然后,浏览并选择您要打开的虚拟机的虚拟机配置(VMX)文件,然后单击“Open”。
什么是VMDK文件?
The VMDK file format is used for virtual machine (VM) disk image files. VMDK files contain a complete and independent virtual machine and are commonly used with VMware virtual appliances.
The above is the detailed content of How to enable copy and paste for VMware virtual machines. For more information, please follow other related articles on the PHP Chinese website!
 Notion Download, Install, Update, and Reset on Windows/Mac - MiniToolMay 09, 2025 am 12:54 AM
Notion Download, Install, Update, and Reset on Windows/Mac - MiniToolMay 09, 2025 am 12:54 AMThe Notion is a popular productivity program used for note-taking and organizing your thoughts, projects, and information. If you have not tried it yet, you should give it a chance. This article about Notion download on php.cn Website will give you a
 How to Fix SSL Certificate Error in FireFox/Chrome? - MiniToolMay 09, 2025 am 12:53 AM
How to Fix SSL Certificate Error in FireFox/Chrome? - MiniToolMay 09, 2025 am 12:53 AMSSL certificate error is a common error when using a browser. Why does it occur and how to fix it on Windows 10/11? Follow the suggestions in this post on php.cn Website, you can resolve it easily.
 Fix Windows Defender Exclusions Not Working Windows 11/10 - MiniToolMay 09, 2025 am 12:52 AM
Fix Windows Defender Exclusions Not Working Windows 11/10 - MiniToolMay 09, 2025 am 12:52 AMDo you know what is the Windows Defender exclusions? Do you have any idea how to exclude a folder from Windows Defender Windows 11/10? What if Windows Defender exclusions not working? Read this post given by php.cn to get the answers.
 Windows 10 22H2 First Preview Build: Windows 10 Build 19045.1865 - MiniToolMay 09, 2025 am 12:51 AM
Windows 10 22H2 First Preview Build: Windows 10 Build 19045.1865 - MiniToolMay 09, 2025 am 12:51 AMMicrosoft has just released Windows 10 build 19045.1865 to the Release Preview Channel. This is the first preview build for Windows 10 22H2. php.cn Software will show you some related information about this build in this post.
 Steam Not Downloading at Full Speed? A Quick Guide Here!May 09, 2025 am 12:50 AM
Steam Not Downloading at Full Speed? A Quick Guide Here!May 09, 2025 am 12:50 AMSteam gains large popularity among game players all around the world for its rich variety of games. However, have you ever encountered Steam not downloading at full speed? Why is Steam not downloading at full speed? If your Steam download speed drops
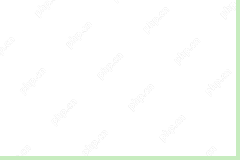 Windows 8 vs Windows RT: What Are the Differences Between Them? - MiniToolMay 09, 2025 am 12:49 AM
Windows 8 vs Windows RT: What Are the Differences Between Them? - MiniToolMay 09, 2025 am 12:49 AMWith the release of Microsoft's Surface tablet and Windows 8, many users wonder differences between Windows 8 and Windows RT. Now, this post from php.cn is what you need. Now, you can continue to read to get more details about Windows 8 vs Windows RT
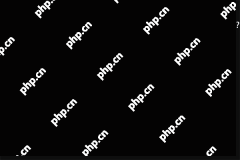 How to Enable or Disable the Desktop Search Bar on Windows 11? - MiniToolMay 09, 2025 am 12:47 AM
How to Enable or Disable the Desktop Search Bar on Windows 11? - MiniToolMay 09, 2025 am 12:47 AMMicrosoft is planning to introduce more and more new features to Windows 11. The desktop search bar is one of the new features that have been announced. However, it is only available on a few Windows 11 PC. But you can manually enable it. php.cn Soft
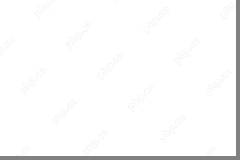 Lenovo Camera Driver for Windows 11/10, Watch EssentialsMay 09, 2025 am 12:46 AM
Lenovo Camera Driver for Windows 11/10, Watch EssentialsMay 09, 2025 am 12:46 AMIf you want to let your camera run perfectly on your Lenovo laptop, keeping it up to date is of great importance. How can you download, install or update Lenovo camera driver for Windows 11/10? It is an easy task and follow the guide below from php.c


Hot AI Tools

Undresser.AI Undress
AI-powered app for creating realistic nude photos

AI Clothes Remover
Online AI tool for removing clothes from photos.

Undress AI Tool
Undress images for free

Clothoff.io
AI clothes remover

Video Face Swap
Swap faces in any video effortlessly with our completely free AI face swap tool!

Hot Article

Hot Tools

Dreamweaver Mac version
Visual web development tools

SAP NetWeaver Server Adapter for Eclipse
Integrate Eclipse with SAP NetWeaver application server.

SublimeText3 Chinese version
Chinese version, very easy to use

MantisBT
Mantis is an easy-to-deploy web-based defect tracking tool designed to aid in product defect tracking. It requires PHP, MySQL and a web server. Check out our demo and hosting services.

DVWA
Damn Vulnerable Web App (DVWA) is a PHP/MySQL web application that is very vulnerable. Its main goals are to be an aid for security professionals to test their skills and tools in a legal environment, to help web developers better understand the process of securing web applications, and to help teachers/students teach/learn in a classroom environment Web application security. The goal of DVWA is to practice some of the most common web vulnerabilities through a simple and straightforward interface, with varying degrees of difficulty. Please note that this software







