How to install mouse driver
With the continuous development of technology, computers have become one of the indispensable tools in our lives. In the process of using a computer, the mouse is one of the most important input devices between the user and the computer, and the installation of its driver is particularly important. This article will introduce the installation method and precautions of the mouse driver to help readers better understand and use the mouse.
The first step is to determine the mouse model and brand. Different mouse brands and models correspond to different drivers, so before installing the mouse driver, you first need to determine the mouse model and brand you are using. The mouse model and brand can usually be found on the bottom of the mouse or on the box. If you cannot determine the mouse model and brand, you can also check the mouse information through the device manager of the computer system.
The second step is to download the mouse driver. Generally speaking, mouse drivers can be downloaded from the official website of the mouse or the official website of the manufacturer. When downloading the mouse driver, you need to make sure to select the version that matches your operating system. For example, if your computer is running Windows 10 operating system, you need to download the mouse driver corresponding to Windows 10.
The third step is to run the mouse driver. After downloading the mouse driver, double-click to run the program. The program is usually in .exe format, and an installation wizard will pop up after double-clicking it. Follow the installation wizard prompts to select the installation location and other settings. Under normal circumstances, the default settings can meet the needs of most users, so you can directly click the "Next" button to install.
The fourth step is to restart the computer. After completing the installation of the mouse driver, you need to restart the computer to ensure that the mouse driver can work properly. After restarting, the system will automatically identify and configure the mouse driver.
The fifth step is to test the mouse driver. After restarting the computer, you can test whether the mouse driver is installed successfully by moving the mouse. If you can move the mouse normally and other functions of the mouse also operate normally, the mouse driver has been installed successfully.
In addition to the above installation steps, there are some things to note:
- When downloading the mouse driver, avoid downloading from unofficial websites to avoid downloading viruses or malware.
- Before installing the mouse driver, you should turn off the anti-virus software and firewall to prevent them from interfering with or preventing the installation of the mouse driver.
- Check the mouse driver regularly for updates. Driver updates can improve the performance and stability of the mouse and provide a better operating experience.
- If you encounter a situation where the mouse driver cannot be installed or does not work properly after installation, you can try to re-download the mouse driver, or contact the technical support of the mouse brand or manufacturer.
In short, the installation of the mouse driver is the basis for using the mouse. Correct installation of the mouse driver can ensure the normal operation and stability of the mouse. I hope this article can help readers better understand and use the mouse and improve the efficiency and comfort of computer operations.
The above is the detailed content of How to install mouse driver. For more information, please follow other related articles on the PHP Chinese website!
 m590鼠标USB连接上用不了怎么办Mar 09, 2023 pm 03:18 PM
m590鼠标USB连接上用不了怎么办Mar 09, 2023 pm 03:18 PMm590鼠标USB连接上用不了的解决办法:1、查看蓝牙设备,看是否识别为罗技优联连接器,然后下载Logitech Unifying优联软件,运行该软件;2、删除蓝牙设备,再添加蓝牙设备,重新连接m590即可。
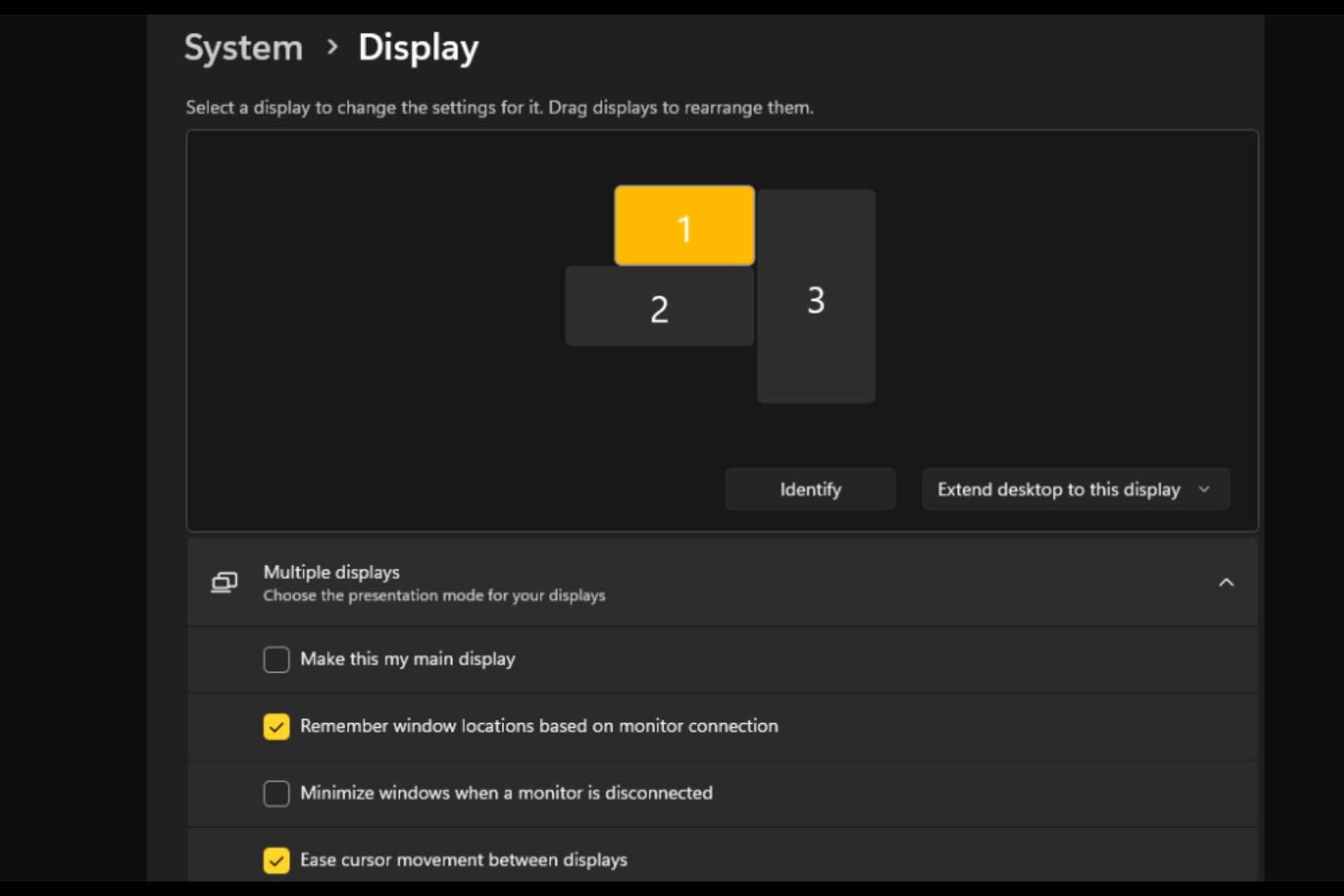 打开或关闭 Easy T光标在 Windows 11 上的显示器之间移动Sep 30, 2023 pm 02:49 PM
打开或关闭 Easy T光标在 Windows 11 上的显示器之间移动Sep 30, 2023 pm 02:49 PM通常,当使用双显示器设置时,会出现如何无缝地让光标从一个显示器移动到另一个显示器的问题。当您的鼠标光标在没有您控制的情况下从一个显示器移动到另一个显示器时,这可能会令人沮丧。如果Windows默认情况下允许您轻松地从一个显示器切换到另一个显示器,那不是很好吗?幸运的是,Windows11具有一个功能可以做到这一点,并且不需要很多技术知识来执行它。缓和光标在显示器之间的移动有什么作用?此功能有助于防止将鼠标从一台显示器移动到另一台显示器时光标漂移。默认情况下,该选项处于禁用状态。如果将其打开,鼠标
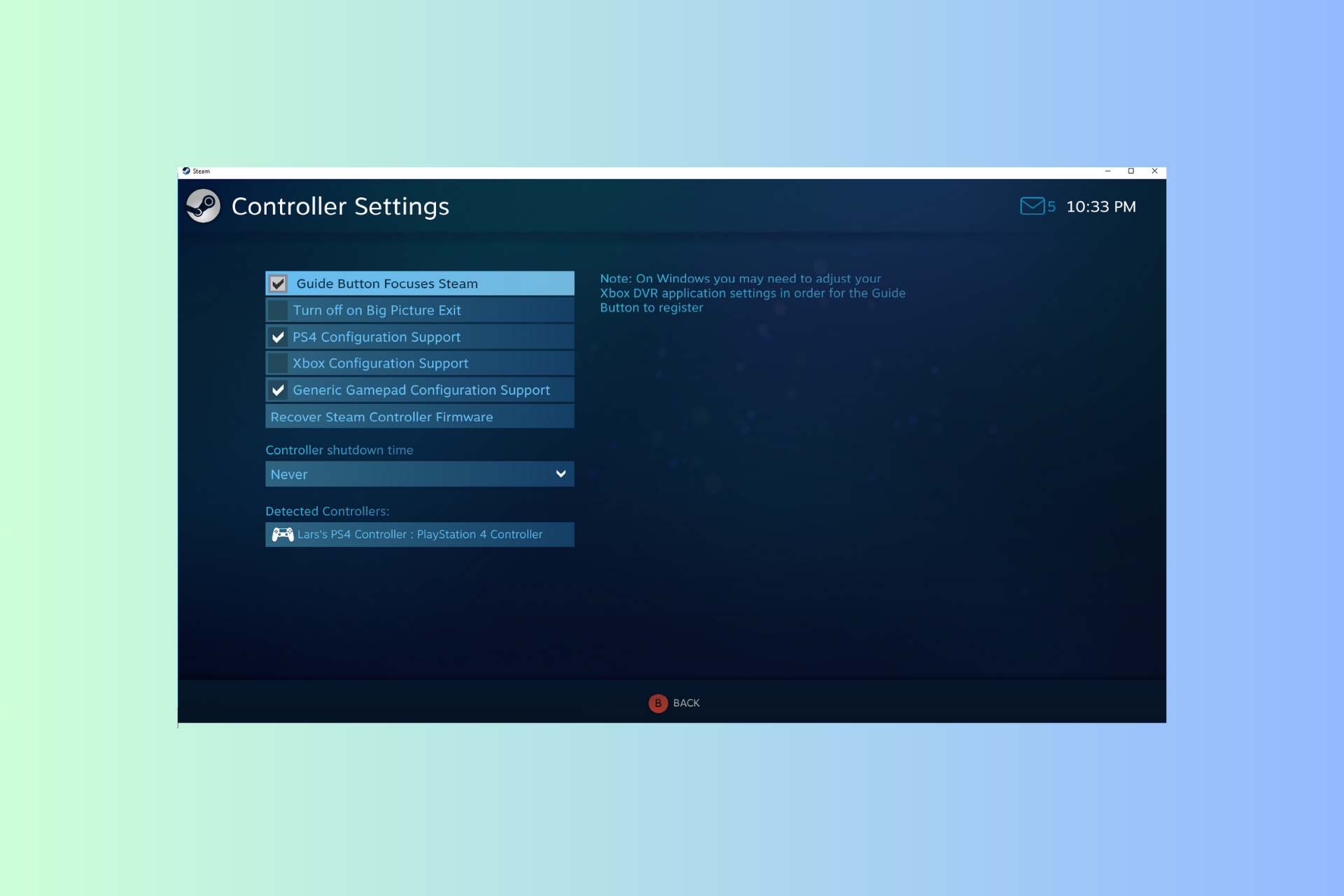 Windows 11 控制器像鼠标一样运行?如何阻止它Sep 26, 2023 pm 04:53 PM
Windows 11 控制器像鼠标一样运行?如何阻止它Sep 26, 2023 pm 04:53 PM如果您的控制器在加载游戏时就像Windows11上的鼠标一样,扰乱了您的游戏体验,本指南可以提供帮助!在解释其可能的原因后,我们将立即讨论一些经过专家测试的解决方案,并附上分步说明。为什么我的控制器像鼠标一样工作?Steam上的控制器设置配置错误。在控制面板设置中作为鼠标启用。软件冲突。过时的驱动程序。如何阻止我的控制器在Windows11上像鼠标一样运行?在移动详细的故障排除步骤之前,请尝试以下修复程序以消除问题:重新启动计算机并检查挂起的Windows更新。先让游戏加载,然后插入或连接控制器
 mac鼠标滚轮相反怎么办Mar 16, 2023 pm 05:44 PM
mac鼠标滚轮相反怎么办Mar 16, 2023 pm 05:44 PMmac鼠标滚轮相反的解决办法:1、打开mac电脑,点击屏幕的苹果标志,然后选择“系统偏好设置”;2、在“系统偏好设置”窗口中,选择“鼠标”;3、在“鼠标”窗口中,将“滚动方向:自然”前面的勾去掉即可。
 电脑鼠标能动但点什么都没反应怎么办Jul 06, 2023 pm 02:23 PM
电脑鼠标能动但点什么都没反应怎么办Jul 06, 2023 pm 02:23 PM电脑鼠标能动但点什么都没反应解决方法:1、检查鼠标连接,确认鼠标连接到电脑的USB接口上;2、重启电脑,断开鼠标连接,然后重新启动电脑并重新连接鼠标;3、更换鼠标电池或充电,如果使用的是无线鼠标,可能是因为鼠标电池电量低了,导致无法正常工作。
 鼠标左键失灵Jul 20, 2023 pm 03:21 PM
鼠标左键失灵Jul 20, 2023 pm 03:21 PM鼠标是我们使用电脑时必不可少的设备。鼠标是否易于使用也直接关系到我们的操作体验、工作效率和游戏体验,鼠标左键使用最频繁。如何解决鼠标左键失灵、鼠标左键不敏感的问题?让我们来看看解决方案。解决方法一:开机后鼠标左键暂时失灵。1.打开任务管理器,如果鼠标将来可以使用,那就是鼠标的问题!这是一个系统过程问题——conime.exe问题!conime.exe过程,通常刚刚开始,只有一段时间,是一个输入编辑器,允许用户使用标准键盘输入复杂的字符和符号。关闭它,无法输入汉字。如果您不想要这个过程,您可以禁止
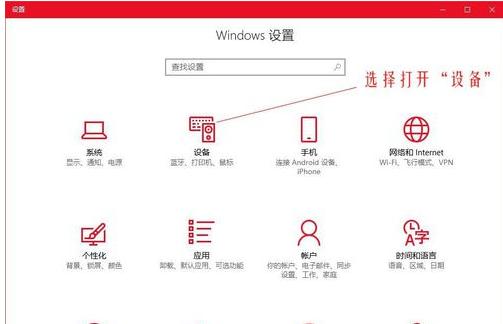 Win10鼠标dpi怎么调?Win10系统调节鼠标灵敏度实例教程Jul 11, 2023 pm 03:13 PM
Win10鼠标dpi怎么调?Win10系统调节鼠标灵敏度实例教程Jul 11, 2023 pm 03:13 PMWin10鼠标dpi怎么调?鼠标dpi实际上简单点来说便是鼠标的敏感度。dpi值越高,鼠标灵敏度越高。许多好朋友全是应用Win10系统,要想了解如何修改鼠标dpi值,小编今日就告知各位朋友们怎么修改鼠标dpi值,期待对您有协助。Win10系统调节鼠标灵敏度实例教程1.鼠标右键点一下菜单栏,挑选设定,进到Windows设定页面,挑选开启机器设备;2.在左边的选择栏中转换到鼠标,随后在右边有关设定下挑选别的鼠标选择项;3.在鼠标特性对话框,将上边菜单栏转换到表针选择项,在下边挑选表针挪动速率来调节鼠
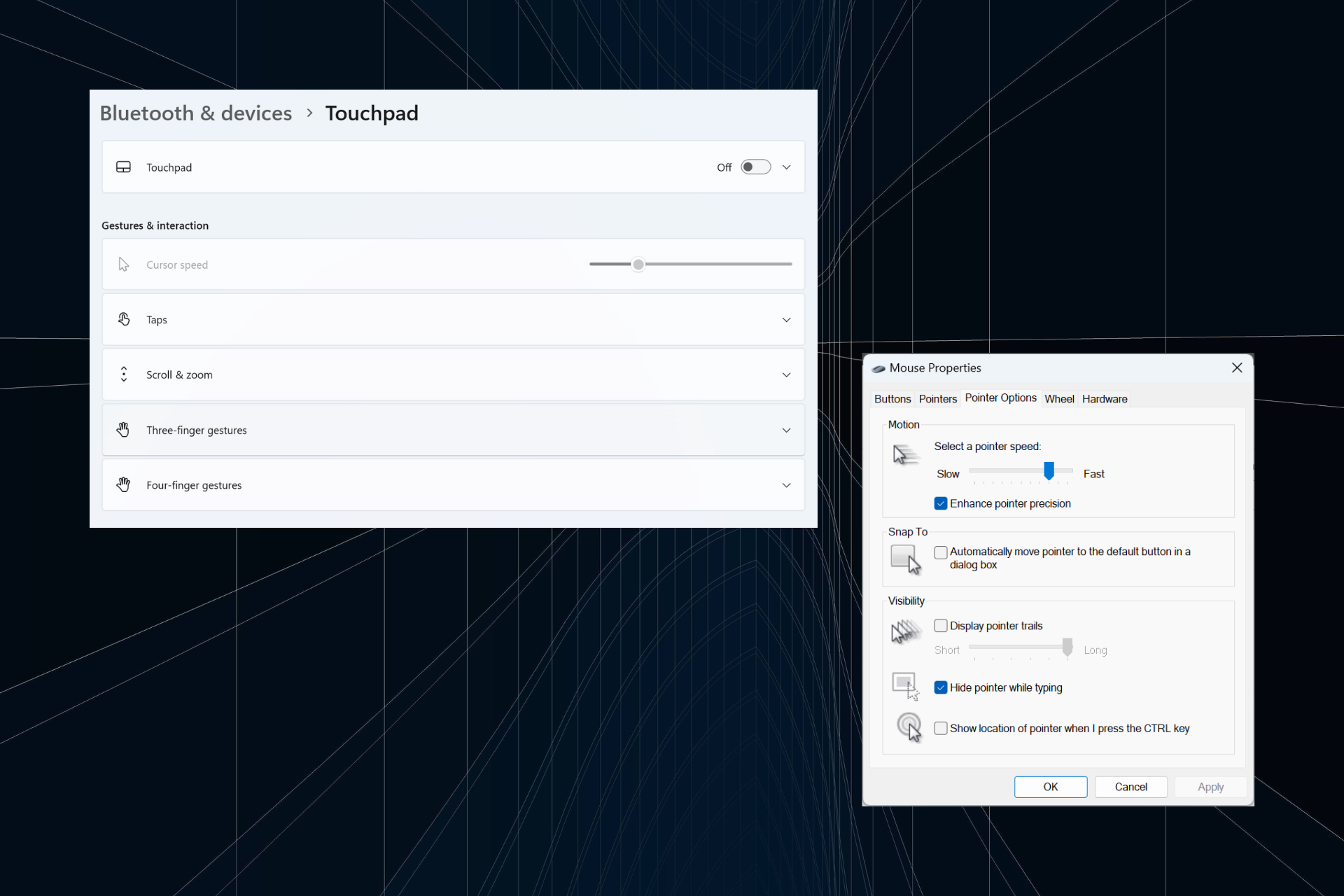 解决:在 Windows 11 上键入时光标持续向左移动的问题Sep 10, 2023 pm 09:29 PM
解决:在 Windows 11 上键入时光标持续向左移动的问题Sep 10, 2023 pm 09:29 PM不规则或无意的鼠标移动会影响任务并令人愤怒。在某些情况下,用户发现在Windows11中键入时光标不断向左移动。在命名或重命名文件时,它更加突出。令人惊讶的是,根据论坛上的报道,这个问题很普遍。但通常情况下,它被证明是用户端的问题,尽管我们不能排除操作系统的问题。为什么我的光标一直向左移动?鼠标设置配置错误您不停地敲击触摸板,或者您的手擦过它。过时、损坏或不兼容的鼠标驱动程序。已安装的Windows11版本中的错误。触发冲突的第三方应用。如何在Windows11上键入时阻止光标跳来跳去?在我们进


Hot AI Tools

Undresser.AI Undress
AI-powered app for creating realistic nude photos

AI Clothes Remover
Online AI tool for removing clothes from photos.

Undress AI Tool
Undress images for free

Clothoff.io
AI clothes remover

AI Hentai Generator
Generate AI Hentai for free.

Hot Article

Hot Tools

Notepad++7.3.1
Easy-to-use and free code editor

SAP NetWeaver Server Adapter for Eclipse
Integrate Eclipse with SAP NetWeaver application server.

EditPlus Chinese cracked version
Small size, syntax highlighting, does not support code prompt function

PhpStorm Mac version
The latest (2018.2.1) professional PHP integrated development tool

SublimeText3 Chinese version
Chinese version, very easy to use






