If you find that the mouse cursor jumps when plugging in the charger, the solutions provided in this article may be helpful to you. There have been reports that the mouse cursor may behave erratically, jumping, selecting, and accidentally clicking when connecting the charger to the laptop. Power issues are usually one of the most common reasons for this.
![Mouse jumps when plugged into charger [Fixed]](https://img.php.cn/upload/article/000/887/227/170835319232799.jpg?x-oss-process=image/resize,p_40)
Why is my mouse having trouble charging?
Laptop mouse failure may be caused by multiple reasons, such as battery, charger, charger brick, etc. failures. In addition, wiring problems with wall sockets are also common causes.
After plugging in the charger, the mouse will jump
If your mouse jumps when plugged into the charger, use the following suggestions.
Let’s take a look at all these fixes in detail.
1]Perform a hard reset
This is the first step you can try. Try hard resetting your laptop, this may help resolve the issue. A hard reset clears any remaining charge in the capacitor, thus fixing the problem caused by the remaining charge.
![Mouse jumps when plugged into charger [Fixed]](https://img.php.cn/upload/article/000/887/227/170835319337959.jpg?x-oss-process=image/resize,p_40)
Follow the steps provided below:
Now, connect the charger and check if the problem persists.
2] Try another charger
![Mouse jumps when plugged into charger [Fixed]](https://img.php.cn/upload/article/000/887/227/170835319366269.jpg?x-oss-process=image/resize,p_40)
This issue may also be related to your laptop charger. To confirm this, connect another charger (if available). Now, see if your mouse cursor jumps erratically after connecting it to another charger. If so, it means your charger is not faulty. If the problem goes away after connecting another charger, you need to check the charger. It could be a problem with the cable, or it could be a problem with the charger adapter or charger brick.
Some software has the function of testing the charger module. For example, the MyASUS application developed by ASUS for ASUS computers has this feature. If you have an Asus laptop, you can use this app to test your power bank. To do this, follow these steps:
![Mouse jumps when plugged into charger [Fixed]](https://img.php.cn/upload/article/000/887/227/170835319343831.jpg?x-oss-process=image/resize,p_40)
3]Run battery test
We also recommend you conduct a battery test. This process will let you know if the problem is with the battery. You can use free battery testing software to test the health of your battery.
![Mouse jumps when plugged into charger [Fixed]](https://img.php.cn/upload/article/000/887/227/170835319311395.jpg?x-oss-process=image/resize,p_40)
You can also test the health of your laptop battery using specialized software developed by your laptop manufacturer. Some popular software include:
- MyASUS App
- HP Support Assistant
- Dell Support Assistant
If you don't want to install third-party software, you can use the command prompt to generate a battery report. Or, you can try one more thing. Turn off your laptop and remove the battery. Now, plug in the charger and turn on the power. Open your laptop. Your charger can now provide uninterrupted power to your laptop. See what happens to your mouse cursor. If the mouse is working fine, the battery may be defective. But don't jump to conclusions before trying other solutions.
4]Update or reinstall required drivers
Corrupted or outdated device drivers may also cause this problem. We recommend that you update or reinstall the following drivers:
![Mouse jumps when plugged into charger [Fixed]](https://img.php.cn/upload/article/000/887/227/170835319385276.jpg?x-oss-process=image/resize,p_40)
- Battery Driver
- Mouse driver
- Touchpad driver
Open Device Manager and find the above driver. Now, right-click on the driver and select Uninstall Device. After uninstalling the driver, restart your computer or perform a hardware changes scan.
![Mouse jumps when plugged into charger [Fixed]](https://img.php.cn/upload/article/000/887/227/170835319338456.jpg?x-oss-process=image/resize,p_40)
You can also download the latest version of the touchpad driver from your computer manufacturer's official website and install it.
5]Plug the charger into another wall outlet
Your wall outlet may be faulty. You can check this by connecting the charger to another wall outlet. If nothing goes wrong this time, you need to check your wall socket. Maybe the wall socket is wired incorrectly. Contact a technician to check the outlet wiring.
![Mouse jumps when plugged into charger [Fixed]](https://img.php.cn/upload/article/000/887/227/170835319488159.jpg?x-oss-process=image/resize,p_40)
Improper wiring of a wall outlet can damage electronic devices connected to that wall outlet.
6]Update BIOS
![Mouse jumps when plugged into charger [Fixed]](https://img.php.cn/upload/article/000/887/227/170835319438198.jpg?x-oss-process=image/resize,p_40)
You should also check for BIOS updates. Visit your computer manufacturer's official website to check if the latest version of BIOS is available. If yes, please download and install it to update your BIOS to the latest version.
7]Your touchpad may be faulty
![Mouse jumps when plugged into charger [Fixed]](https://img.php.cn/upload/article/000/887/227/170835319485815.jpg?x-oss-process=image/resize,p_40)
If the problem persists, the problem may be with your laptop touchpad. You can check this by connecting an external mouse and disabling the laptop touchpad. Take your laptop to a professional laptop repair technician to determine the cause of the problem. If your touchpad is malfunctioning, consider replacing it.
that's all. I hope this helps you.
Why does my wired mouse keep jumping around?
If your wired mouse keeps jumping, its driver may be corrupted. Update or reinstall the mouse driver and see if that helps. Additionally, the problem may lie with your wired mouse. You can check this by connecting another mouse.
Read next: Mouse keeps clicking on its own in Windows.
The above is the detailed content of Mouse jumps when plugged into charger [Fixed]. For more information, please follow other related articles on the PHP Chinese website!
 Which Is the Best VPN for ChatGPT? - MiniToolApr 29, 2025 am 12:50 AM
Which Is the Best VPN for ChatGPT? - MiniToolApr 29, 2025 am 12:50 AMIf you want to use ChatGPT via VPN in an unsupported country, region, or territory, do you know which is the best VPN for ChatGPT? In this post, php.cn Software will introduce some good choices for you. You can select one according to your requiremen
 XboxPcAppFT.exe Bad Image Error: Here Is How to Fix It!Apr 29, 2025 am 12:49 AM
XboxPcAppFT.exe Bad Image Error: Here Is How to Fix It!Apr 29, 2025 am 12:49 AMHow to fix the “XboxPcAppFT.exe bad image” issue on Windows 11/10? This post from php.cn presents multiple methods to resolve the annoying issue. Please go on with your reading.
 How to Fix OneDrive Files Cannot Be Deleted Windows 10/11 - MiniToolApr 29, 2025 am 12:48 AM
How to Fix OneDrive Files Cannot Be Deleted Windows 10/11 - MiniToolApr 29, 2025 am 12:48 AMWhat should do when you want to delete a file or folder in OneDrive, but find that OneDrive files or folders cannot be deleted? Now you can read this post from php.cn to get the best solutions to fix the “OneDrive files cannot be deleted in Windows 1
 Display Connection Might Be Limited: Key Factors & SolutionsApr 29, 2025 am 12:47 AM
Display Connection Might Be Limited: Key Factors & SolutionsApr 29, 2025 am 12:47 AMThe error message “display connection might be limited” is an annoying issue when you start the device. In this post from php.cn, you can get detailed information about what causes this problem and how to resolve it quickly.
 Windows 11 Build 25115 Is Released to Insiders in the Dev Channel - MiniToolApr 29, 2025 am 12:46 AM
Windows 11 Build 25115 Is Released to Insiders in the Dev Channel - MiniToolApr 29, 2025 am 12:46 AMMicrosoft releases a new build to Insiders in the Dev Channel and it is Windows 11 build 25115. This is a higher build compared to the build released to the Beta Channel. You can follow this php.cn post to learn some related information about it.
 How to Clean C Drive in Windows 11/10 Without Losing Data - MiniToolApr 29, 2025 am 12:45 AM
How to Clean C Drive in Windows 11/10 Without Losing Data - MiniToolApr 29, 2025 am 12:45 AMHow do I free up space on my C drive or how do I clear waste on my C drive? This is the topic that php.cn focuses on here. If your C drive is full of old apps and unnecessary programs, you can choose to clean up it. Let’s get started.
 ChatGPT 4 vs. ChatGPT 3: the Difference between Them - MiniToolApr 29, 2025 am 12:44 AM
ChatGPT 4 vs. ChatGPT 3: the Difference between Them - MiniToolApr 29, 2025 am 12:44 AMChatGPT has been updated with GPT-4. To help you better understand this update, we will introduce the differences between ChatGPT 4 and ChatGPT 3. In addition, if you want to recover deleted files on Windows, you can try php.cn Power Data Recovery.
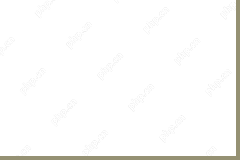 How to Download Windows 2000 ISO for VMware/VirtualBox & Install - MiniToolApr 29, 2025 am 12:41 AM
How to Download Windows 2000 ISO for VMware/VirtualBox & Install - MiniToolApr 29, 2025 am 12:41 AMWhat is Windows 2000? How to download Windows 2000 ISO for VirtualBox or VMware? How to install Windows 2000 on a virtual machine? After reading this post, you know much information about this operating system. Let’s look through the guide from php.c


Hot AI Tools

Undresser.AI Undress
AI-powered app for creating realistic nude photos

AI Clothes Remover
Online AI tool for removing clothes from photos.

Undress AI Tool
Undress images for free

Clothoff.io
AI clothes remover

Video Face Swap
Swap faces in any video effortlessly with our completely free AI face swap tool!

Hot Article

Hot Tools

Dreamweaver CS6
Visual web development tools

WebStorm Mac version
Useful JavaScript development tools

Atom editor mac version download
The most popular open source editor

VSCode Windows 64-bit Download
A free and powerful IDE editor launched by Microsoft

DVWA
Damn Vulnerable Web App (DVWA) is a PHP/MySQL web application that is very vulnerable. Its main goals are to be an aid for security professionals to test their skills and tools in a legal environment, to help web developers better understand the process of securing web applications, and to help teachers/students teach/learn in a classroom environment Web application security. The goal of DVWA is to practice some of the most common web vulnerabilities through a simple and straightforward interface, with varying degrees of difficulty. Please note that this software







