 Backend Development
Backend Development Python Tutorial
Python Tutorial Getting Started with Pygame: Comprehensive Installation and Configuration Tutorial
Getting Started with Pygame: Comprehensive Installation and Configuration TutorialGetting Started with Pygame: Comprehensive Installation and Configuration Tutorial

Learn Pygame from scratch: complete installation and configuration tutorial, specific code examples required
Introduction:
Pygame is an open source developed using the Python programming language Game development library, which provides a wealth of functions and tools so that developers can easily create various types of games. This article will help you learn Pygame from scratch, and provide a complete installation and configuration tutorial, as well as specific code examples to get you started quickly.
Part One: Installing Python and Pygame
First, make sure Python is installed on your computer. You can download and install the latest version of Python from the official website (https://www.python.org). Once the installation is complete, you can verify that Python is installed normally and display the version information of Python by opening a command line window and entering the "python" command.
Next, we need to install Pygame. In the command line window, enter the following command to install Pygame:
pip install pygame
Part 2: Create a Pygame window
In an environment where Pygame has been installed, we can start writing the first A Pygame program. First, create a new Python file and import the Pygame module in the file. We can then use Pygame's functions to create a window. The following is a simple example:
import pygame
Initialize Pygame
pygame.init()
Define the size of the window
width = 800
height = 600
Create window
window = pygame.display.set_mode((width, height))
pygame.display.set_caption("My First Pygame Window")
Game main loop
running = True
while running:
for event in pygame.event.get():
if event.type == pygame.QUIT: running = False
# Clear Screen
window.fill((255, 255, 255))
# Update screen display
pygame.display.flip()
Exit Pygame
pygame.quit()
In the above code, we first imported the Pygame module and used pygame.init() to initialize Pygame. Then, we define the dimensions of the window and create a window using pygame.display.set_mode(). Use pygame.display.set_caption() to set the window's title. Next, we use a while loop to listen for an exit event (such as clicking the window's close button) and exit the loop when the exit event occurs. In the loop, we use the window.fill() function to clear the screen and the pygame.display.flip() function to update the screen display. Finally, use pygame.quit() to quit Pygame.
Part 3: Adding Game Elements and Interaction
Pygame provides rich functions to add game elements and handle interactions. The following is a sample code for adding a moving small square using Pygame:
import pygame
Initialize Pygame
pygame.init()
Definition window The size of
width = 800
height = 600
Create window
window = pygame.display.set_mode((width, height))
pygame. display.set_caption("My First Pygame Game")
Define the size and initialization position of the small block
block_size = 50
x = width // 2 - block_size // 2
y = height // 2 - block_size // 2
Define the moving speed of small blocks
speed = 5
Game main loop
running = True
while running:
for event in pygame.event.get():
if event.type == pygame.QUIT: running = False
# Get keyboard key status
keys = pygame.key.get_pressed()
# Move the small square according to the keyboard key status
if keys[pygame.K_LEFT]:
x -= speed
if keys[pygame.K_RIGHT]:
x += speed
if keys[pygame.K_UP] :
y -= speed
if keys[pygame.K_DOWN]:
y += speed
# Clear the screen
window.fill((0, 0, 0))
# Draw small Block
pygame.draw.rect(window, (255, 255, 255), (x, y, block_size, block_size))
# Update screen display
pygame.display.flip()
Exit Pygame
pygame.quit()
In the above code, we define the size and initial position of a small square, and use the speed parameter to control the small square moving speed. In the main loop, we use the pygame.key.get_pressed() function to get the status of the keyboard keys. According to different button states, we update the position of the small square. Use the pygame.draw.rect() function to draw the square, passing the square's position and dimensions to the function. Finally, we use pygame.display.flip() to update the screen display.
Conclusion:
Through the study of this article, you have learned how to install and configure Pygame, and learned to use Pygame to create windows, add game elements and handle interactions. Hope this is helpful for you to further learn and develop Pygame games. I wish you create amazing games in the world of Pygame!
The above is the detailed content of Getting Started with Pygame: Comprehensive Installation and Configuration Tutorial. For more information, please follow other related articles on the PHP Chinese website!
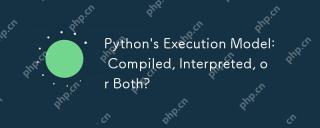 Python's Execution Model: Compiled, Interpreted, or Both?May 10, 2025 am 12:04 AM
Python's Execution Model: Compiled, Interpreted, or Both?May 10, 2025 am 12:04 AMPythonisbothcompiledandinterpreted.WhenyourunaPythonscript,itisfirstcompiledintobytecode,whichisthenexecutedbythePythonVirtualMachine(PVM).Thishybridapproachallowsforplatform-independentcodebutcanbeslowerthannativemachinecodeexecution.
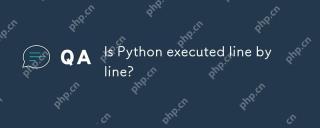 Is Python executed line by line?May 10, 2025 am 12:03 AM
Is Python executed line by line?May 10, 2025 am 12:03 AMPython is not strictly line-by-line execution, but is optimized and conditional execution based on the interpreter mechanism. The interpreter converts the code to bytecode, executed by the PVM, and may precompile constant expressions or optimize loops. Understanding these mechanisms helps optimize code and improve efficiency.
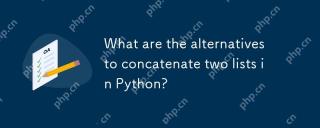 What are the alternatives to concatenate two lists in Python?May 09, 2025 am 12:16 AM
What are the alternatives to concatenate two lists in Python?May 09, 2025 am 12:16 AMThere are many methods to connect two lists in Python: 1. Use operators, which are simple but inefficient in large lists; 2. Use extend method, which is efficient but will modify the original list; 3. Use the = operator, which is both efficient and readable; 4. Use itertools.chain function, which is memory efficient but requires additional import; 5. Use list parsing, which is elegant but may be too complex. The selection method should be based on the code context and requirements.
 Python: Efficient Ways to Merge Two ListsMay 09, 2025 am 12:15 AM
Python: Efficient Ways to Merge Two ListsMay 09, 2025 am 12:15 AMThere are many ways to merge Python lists: 1. Use operators, which are simple but not memory efficient for large lists; 2. Use extend method, which is efficient but will modify the original list; 3. Use itertools.chain, which is suitable for large data sets; 4. Use * operator, merge small to medium-sized lists in one line of code; 5. Use numpy.concatenate, which is suitable for large data sets and scenarios with high performance requirements; 6. Use append method, which is suitable for small lists but is inefficient. When selecting a method, you need to consider the list size and application scenarios.
 Compiled vs Interpreted Languages: pros and consMay 09, 2025 am 12:06 AM
Compiled vs Interpreted Languages: pros and consMay 09, 2025 am 12:06 AMCompiledlanguagesofferspeedandsecurity,whileinterpretedlanguagesprovideeaseofuseandportability.1)CompiledlanguageslikeC arefasterandsecurebuthavelongerdevelopmentcyclesandplatformdependency.2)InterpretedlanguageslikePythonareeasiertouseandmoreportab
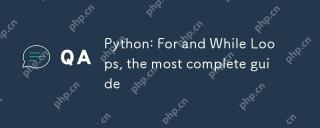 Python: For and While Loops, the most complete guideMay 09, 2025 am 12:05 AM
Python: For and While Loops, the most complete guideMay 09, 2025 am 12:05 AMIn Python, a for loop is used to traverse iterable objects, and a while loop is used to perform operations repeatedly when the condition is satisfied. 1) For loop example: traverse the list and print the elements. 2) While loop example: guess the number game until you guess it right. Mastering cycle principles and optimization techniques can improve code efficiency and reliability.
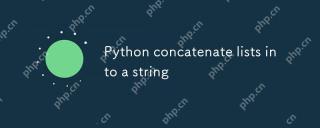 Python concatenate lists into a stringMay 09, 2025 am 12:02 AM
Python concatenate lists into a stringMay 09, 2025 am 12:02 AMTo concatenate a list into a string, using the join() method in Python is the best choice. 1) Use the join() method to concatenate the list elements into a string, such as ''.join(my_list). 2) For a list containing numbers, convert map(str, numbers) into a string before concatenating. 3) You can use generator expressions for complex formatting, such as ','.join(f'({fruit})'forfruitinfruits). 4) When processing mixed data types, use map(str, mixed_list) to ensure that all elements can be converted into strings. 5) For large lists, use ''.join(large_li
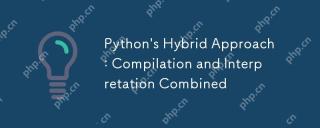 Python's Hybrid Approach: Compilation and Interpretation CombinedMay 08, 2025 am 12:16 AM
Python's Hybrid Approach: Compilation and Interpretation CombinedMay 08, 2025 am 12:16 AMPythonusesahybridapproach,combiningcompilationtobytecodeandinterpretation.1)Codeiscompiledtoplatform-independentbytecode.2)BytecodeisinterpretedbythePythonVirtualMachine,enhancingefficiencyandportability.


Hot AI Tools

Undresser.AI Undress
AI-powered app for creating realistic nude photos

AI Clothes Remover
Online AI tool for removing clothes from photos.

Undress AI Tool
Undress images for free

Clothoff.io
AI clothes remover

Video Face Swap
Swap faces in any video effortlessly with our completely free AI face swap tool!

Hot Article

Hot Tools

MinGW - Minimalist GNU for Windows
This project is in the process of being migrated to osdn.net/projects/mingw, you can continue to follow us there. MinGW: A native Windows port of the GNU Compiler Collection (GCC), freely distributable import libraries and header files for building native Windows applications; includes extensions to the MSVC runtime to support C99 functionality. All MinGW software can run on 64-bit Windows platforms.

mPDF
mPDF is a PHP library that can generate PDF files from UTF-8 encoded HTML. The original author, Ian Back, wrote mPDF to output PDF files "on the fly" from his website and handle different languages. It is slower than original scripts like HTML2FPDF and produces larger files when using Unicode fonts, but supports CSS styles etc. and has a lot of enhancements. Supports almost all languages, including RTL (Arabic and Hebrew) and CJK (Chinese, Japanese and Korean). Supports nested block-level elements (such as P, DIV),

SecLists
SecLists is the ultimate security tester's companion. It is a collection of various types of lists that are frequently used during security assessments, all in one place. SecLists helps make security testing more efficient and productive by conveniently providing all the lists a security tester might need. List types include usernames, passwords, URLs, fuzzing payloads, sensitive data patterns, web shells, and more. The tester can simply pull this repository onto a new test machine and he will have access to every type of list he needs.

EditPlus Chinese cracked version
Small size, syntax highlighting, does not support code prompt function

DVWA
Damn Vulnerable Web App (DVWA) is a PHP/MySQL web application that is very vulnerable. Its main goals are to be an aid for security professionals to test their skills and tools in a legal environment, to help web developers better understand the process of securing web applications, and to help teachers/students teach/learn in a classroom environment Web application security. The goal of DVWA is to practice some of the most common web vulnerabilities through a simple and straightforward interface, with varying degrees of difficulty. Please note that this software






