How to take a full-screen screenshot on an Apple device?
What is the shortcut key for Apple full-screen screenshot
With the continuous development of technology, computers have become an indispensable tool in people's lives. In the process of daily use of computers, we often need to capture some content on the screen. Whether it is to record important information, share wonderful moments with friends, or for work needs, screenshots have become one of the common operations we use computers.
For Apple computer users, some may not know how to take full-screen screenshots on Apple computers, so this article will introduce you to the shortcut keys for taking full-screen screenshots on Apple and some related operations.
First of all, the shortcut key for taking a full-screen screenshot on Apple computers is "Command Shift 3". Just press the "Command", "Shift" and "3" keys on your keyboard at the same time to take a full-screen screenshot. After the screenshot is completed, a thumbnail of the screenshot will appear on the computer screen. Click the thumbnail to view and edit it.
In addition to full-screen screenshots, Apple Computer also provides other screenshot methods. For example, if we only want to capture a specific area of the screen, we can press the shortcut key "Command Shift 4". After pressing the shortcut key, the mouse pointer will change into a cross-style icon, and we can select the area we want to capture by dragging the mouse. Similarly, after the screenshot is completed, a screenshot thumbnail will appear. Click the thumbnail to operate.
In addition, there is an interesting screenshot method for Apple computers which is window screenshot. Press the shortcut key "Command Shift 4" and then press the "Space" key. The mouse pointer will change into a camera icon. By clicking on the window that needs to be captured, you can capture the window and its surrounding background. Similarly, a screenshot thumbnail will appear on the computer screen, and you can click on the thumbnail to perform related operations.
When taking screenshots, we can also make some other settings. For example, if you only want to capture a specific window on the screen, you can press the screenshot shortcut key, then press the space bar, and then click on the window you want to capture. If you only need to capture a part of the entire screen, you can press the shortcut key and then hold down the "Shift" key, and then drag the mouse to select the area.
In addition, we can also perform screen recording through screenshot shortcut keys. Press the shortcut key "Command Shift 5", and the computer will display the screen recording interface. You can choose to record the entire screen, record a selected window, or only record a selected area by clicking the corresponding button. After the recording is completed, it will be automatically saved as a video file.
In general, Apple computers provide convenient full-screen screenshot shortcut keys and other screenshot methods to facilitate users to take screenshots and record. Whether it is daily use or work needs, it can help us complete tasks more efficiently. However, it should be noted that when taking screenshots and recording screens, you must respect the privacy of others and comply with relevant laws and regulations.
The Apple full-screen screenshot shortcut key "Command Shift 3" can quickly and easily take full-screen screenshots. Apple computers also provide other screenshot methods, such as window screenshots, selected area screenshots, etc. In addition to taking screenshots, you can also use shortcut keys for screen recording. Mastering these operating skills will enable you to better utilize Apple computers for efficient work and life.
The above is the detailed content of How to take a full-screen screenshot on an Apple device?. For more information, please follow other related articles on the PHP Chinese website!
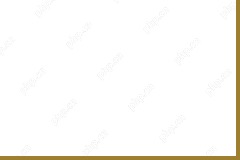 Top Printers and Scanners and Copiers - MiniToolMay 12, 2025 am 12:52 AM
Top Printers and Scanners and Copiers - MiniToolMay 12, 2025 am 12:52 AMIf you want to buy a top printer & scanner, this post lists some best printers and scanners and copiers including some top HP printers and scanners. php.cn Software not only provides useful computer software but also provides various computer tut
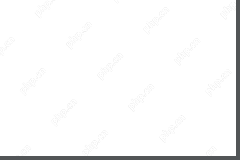 How to Run Windows 11 Network Adapter Troubleshooter - MiniToolMay 12, 2025 am 12:51 AM
How to Run Windows 11 Network Adapter Troubleshooter - MiniToolMay 12, 2025 am 12:51 AMYou can use the built-in Network Adapter troubleshooter in Windows 11 to find and fix problems with wireless and other network adapters. This post teaches you how to find and run Windows 11 network adapter troubleshooter with detailed instructions. S
![[Solved] Battlefield 2042 Black Screen Issues (7 Solutions) - MiniTool](https://img.php.cn/upload/article/001/242/473/174698221230413.png?x-oss-process=image/resize,p_40) [Solved] Battlefield 2042 Black Screen Issues (7 Solutions) - MiniToolMay 12, 2025 am 12:50 AM
[Solved] Battlefield 2042 Black Screen Issues (7 Solutions) - MiniToolMay 12, 2025 am 12:50 AMBattlefield 2042 black screen then crash is an annoying problem when gaming. How to fix it? This guide on php.cn Website aims at tackling this issue. Look it through carefully and we sincerely hope that our solutions will work fine for you.
 How to Fix the Dev Error 11557? Here Are 10 Methods! - MiniToolMay 12, 2025 am 12:49 AM
How to Fix the Dev Error 11557? Here Are 10 Methods! - MiniToolMay 12, 2025 am 12:49 AMHave you ever encountered Dev Error 11557 in Call of Duty: Modern Warfare 2 or Warzone 2? If you are, you come to the right place. In this post, php.cn provides some potential solutions to help you fix this error.
 How to Cancel Apple Music Subscription on Android/iOS Devices? - MiniToolMay 12, 2025 am 12:48 AM
How to Cancel Apple Music Subscription on Android/iOS Devices? - MiniToolMay 12, 2025 am 12:48 AMIf you want to cancel your Apple Music subscription, there are several ways to do so. This post from php.cn tells you how to cancel your subscription using your iPhone, iPad, Android device, Mac, or the Apple TV.
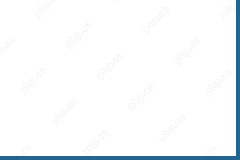 Compare All Microsoft 365 Plans and Choose a Preferred Plan - MiniToolMay 12, 2025 am 12:47 AM
Compare All Microsoft 365 Plans and Choose a Preferred Plan - MiniToolMay 12, 2025 am 12:47 AMMicrosoft 365 offers several subscription plans for you to choose from. This post introduces and compares all Microsoft 365 plans. You can choose a preferred Microsoft 365 plan based on your own needs. To recover deleted or lost files like Office fil
 VLC Black Screen? A Guide to Fixing 'VLC Not Playing Videos” - MiniToolMay 12, 2025 am 12:46 AM
VLC Black Screen? A Guide to Fixing 'VLC Not Playing Videos” - MiniToolMay 12, 2025 am 12:46 AMThe VLC media player is a free and open-source, portable, cross-platform media player software and streaming media server, which is available for desktop operating systems and mobile platforms. But some people find the “VLC not playing videos” issue
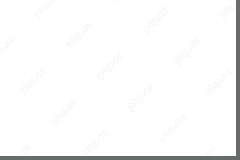 Microsoft To Do Download for Windows 10/11, Mac, Android, iOS - MiniToolMay 12, 2025 am 12:45 AM
Microsoft To Do Download for Windows 10/11, Mac, Android, iOS - MiniToolMay 12, 2025 am 12:45 AMTo manage your daily tasks, you can use the free task management app - Microsoft To Do. This post teaches you how to download Microsoft To Do on Windows 10/11, Mac, iPhone/iPad, or Android. If you are looking for more computer tips and solutions, you


Hot AI Tools

Undresser.AI Undress
AI-powered app for creating realistic nude photos

AI Clothes Remover
Online AI tool for removing clothes from photos.

Undress AI Tool
Undress images for free

Clothoff.io
AI clothes remover

Video Face Swap
Swap faces in any video effortlessly with our completely free AI face swap tool!

Hot Article

Hot Tools

SecLists
SecLists is the ultimate security tester's companion. It is a collection of various types of lists that are frequently used during security assessments, all in one place. SecLists helps make security testing more efficient and productive by conveniently providing all the lists a security tester might need. List types include usernames, passwords, URLs, fuzzing payloads, sensitive data patterns, web shells, and more. The tester can simply pull this repository onto a new test machine and he will have access to every type of list he needs.

ZendStudio 13.5.1 Mac
Powerful PHP integrated development environment

MantisBT
Mantis is an easy-to-deploy web-based defect tracking tool designed to aid in product defect tracking. It requires PHP, MySQL and a web server. Check out our demo and hosting services.

MinGW - Minimalist GNU for Windows
This project is in the process of being migrated to osdn.net/projects/mingw, you can continue to follow us there. MinGW: A native Windows port of the GNU Compiler Collection (GCC), freely distributable import libraries and header files for building native Windows applications; includes extensions to the MSVC runtime to support C99 functionality. All MinGW software can run on 64-bit Windows platforms.

SublimeText3 Linux new version
SublimeText3 Linux latest version






