When you encounter the problem of ASUS Bluetooth not working in Windows 11, it may be because the driver is outdated or corrupted. This article will guide you through this frustrating problem.

Before proceeding to the next step of troubleshooting, please make sure your Bluetooth is enabled. You can make sure the Bluetooth switch is turned on by opening Settings (press Windows i) and then clicking Bluetooth & other devices.
Fix ASUS Bluetooth not working properly in Windows 11
If your ASUS Bluetooth is not working in Windows 11, please use the following solutions:
let us start.
1] Check if your Bluetooth function is enabled
Sometimes, if the Bluetooth function is disabled, it can cause problems. Make sure your Bluetooth is enabled by following the steps below.

- Open Device Manager.
- Click the arrow next to Bluetooth and check whether the Bluetooth icon is marked with an arrow, as shown in the picture above.
- Right click on it and click Enable Device.
See if there are any changes.
2]Restart the device
It is recommended that you try to restart your computer to solve possible temporary problems before connecting the Bluetooth device to check its working status.
3]Run the Bluetooth troubleshooter
If the Bluetooth issue cannot be resolved by restarting the computer, try using the Bluetooth troubleshooter in the Get Help app in Windows 11. This automated tool is designed to help users identify and resolve issues related to Bluetooth connectivity.
4]Update Bluetooth driver
Outdated or corrupted Bluetooth drivers may also be the reason why Bluetooth is not working on Windows devices. Update your Bluetooth driver and check if the issue is resolved. To do this, use the following steps:

- Open Windows Settings.
- Click Windows Update.
- Click Advanced Options for optional updates.
- Under Driver Updates, a list of updates will be available that you can choose to install if you encounter problems manually.
You can also use free driver update software to keep your device drivers up to date.
5]Turn off fast startup
Disabling Fast Startup from Control Panel can resolve this issue. Fast startup can sometimes prevent Bluetooth from working. So, try disabling this feature and see if it works. Use the following steps to turn off fast startup:

- Open the control panel.
- Change the view by to large icons.
- Click on Power Options.
- Click to choose what the power buttons do, then click Change settings that are currently unavailable.
- Uncheck Enable Fast Startup.
- Click to save changes.
6]Rollback or reinstall the Bluetooth adapter
The Bluetooth adapter is responsible for the proper operation of Bluetooth devices on Windows computers. Open Device Manager and view the rollback option for the Bluetooth adapter (if available). If so, roll back your Bluetooth adapter.
If rolling back the Bluetooth adapter does not resolve the issue, uninstall it through Device Manager and then restart your computer. Windows will automatically install the missing driver on reboot and check if it brought any changes.

Alternatively, you can also download and install the latest version of the Bluetooth driver from the ASUS official website. Enter your product model name or serial number to download the correct compatible Bluetooth driver.
7]Run Bluetooth Diagnostics via MyASUS

If you have the MyASUS app installed, it has a built-in Bluetooth diagnostic tool that can help identify and fix problems. Use the following steps to run Bluetooth diagnostics:
- Open the MyASUS app by searching in the Windows search bar.
- Click System Diagnosis.
- In the Diagnostic Tools tab, check the Bluetooth box and click the Checkup button.
8]Update BIOS

We also recommend that you update your BIOS. You can do this by downloading a BIOS update from your computer manufacturer's official website. The ASUS BIOS Update Utility allows you to easily update your ASUS computer's BIOS firmware.
Why doesn’t Bluetooth work on Windows 11?
There are several reasons why Bluetooth may not be working on your Windows 11 computer. Some of the most common reasons are Bluetooth being turned off, outdated or incompatible drivers, etc. To resolve this issue, you can run the Bluetooth troubleshooter, update your Bluetooth drivers, etc. Also, make sure Bluetooth is turned on.
How to enable Bluetooth on PC?
You can easily enable Bluetooth on your PC from Windows Settings. Go to Windows Settings Bluetooth Device. Flip the switch next to Bluetooth to turn it on.
Read next: Bluetooth is missing or not showing in Device Manager.
The above is the detailed content of ASUS Bluetooth not working properly in Windows 11. For more information, please follow other related articles on the PHP Chinese website!
![Atomic Heart The Game Is Not Ready to Load This Save [Solved] - MiniTool](https://img.php.cn/upload/article/001/242/473/174594541048769.jpg?x-oss-process=image/resize,p_40) Atomic Heart The Game Is Not Ready to Load This Save [Solved] - MiniToolApr 30, 2025 am 12:50 AM
Atomic Heart The Game Is Not Ready to Load This Save [Solved] - MiniToolApr 30, 2025 am 12:50 AMDue to some reasons, you may encounter the “Atomic Heart the game is not ready to load this save” error. In this post, php.cn collects the possible reasons for the issue and offers you 5 troubleshooting methods.
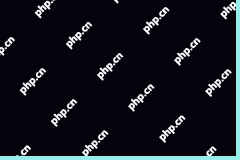 Expert Windows X-Lite Optimum 11 24H2 Installation GuideApr 30, 2025 am 12:49 AM
Expert Windows X-Lite Optimum 11 24H2 Installation GuideApr 30, 2025 am 12:49 AMIf you need to enjoy Windows 11 24H2 on a lower configuration computer, you can download Windows X-Lite Optimum 11 24H2 Home or Pro. Here this post on php.cn Software aims to show you Windows X-Lite Optimum 11 24H2 download and install.
 Unsupported PCs Accidentally Receive Windows 11 22H2 - MiniToolApr 30, 2025 am 12:48 AM
Unsupported PCs Accidentally Receive Windows 11 22H2 - MiniToolApr 30, 2025 am 12:48 AMMicrosoft accidentally releases Windows 11 22H2 to the Windows Insiders in the Release Preview Channel. Some users think Microsoft has changed the hardware and system requirements for Windows 11. However, it is just a bug in Windows 11. You can follo
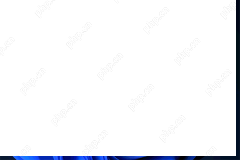 How to Use the On-Screen Keyboard on Windows 11/10/8/7? - MiniToolApr 30, 2025 am 12:47 AM
How to Use the On-Screen Keyboard on Windows 11/10/8/7? - MiniToolApr 30, 2025 am 12:47 AMOn-Screen Keyboard is a virtual keyboard that is available on Windows 11/10/8/7. If you don’t know how to open and use it on your Windows computer, you can read this post from php.cn Software to get some related information.
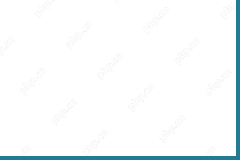 PrivadoVPN Free Download for Windows, Mac, Android, iOS - MiniToolApr 30, 2025 am 12:46 AM
PrivadoVPN Free Download for Windows, Mac, Android, iOS - MiniToolApr 30, 2025 am 12:46 AMPrivadoVPN is a free VPN service for Windows, macOS, Android, iOS, Android TV, etc. With this free VPN, you can access any content online without location restriction and stay anonymously when browsing the internet. Check how to download and install
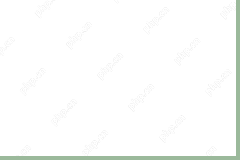 How to Unforget a Bluetooth Device on iPhone/Android/Laptop? - MiniToolApr 30, 2025 am 12:44 AM
How to Unforget a Bluetooth Device on iPhone/Android/Laptop? - MiniToolApr 30, 2025 am 12:44 AMWireless Bluetooth brings people many conveniences in modern life. When you don’t want to keep the Bluetooth device connected, you can choose to forget it. But how to reconnect and unforget the Bluetooth when you want to re-establish the connection?
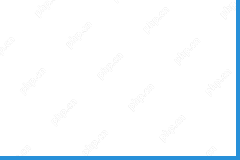 10 Best VPNs for Netflix to Watch Movies and TV Shows - MiniToolApr 30, 2025 am 12:43 AM
10 Best VPNs for Netflix to Watch Movies and TV Shows - MiniToolApr 30, 2025 am 12:43 AMTo watch various Netflix movies and TV shows, you may use a VPN service. This post introduces some best free Netflix VPNs for your reference. For more useful computer tutorials and tools, you may go to php.cn Software official website.
 Discovery Plus Error 400 – What Is It and How to Fix It? - MiniToolApr 30, 2025 am 12:42 AM
Discovery Plus Error 400 – What Is It and How to Fix It? - MiniToolApr 30, 2025 am 12:42 AMDiscovery Plus error 400 is a commonly seen issue when you watch your favorite TV shows and movies on Discovery Plus. This article on php.cn Website will introduce Discovery Plus 400 and some solutions for this issue.


Hot AI Tools

Undresser.AI Undress
AI-powered app for creating realistic nude photos

AI Clothes Remover
Online AI tool for removing clothes from photos.

Undress AI Tool
Undress images for free

Clothoff.io
AI clothes remover

Video Face Swap
Swap faces in any video effortlessly with our completely free AI face swap tool!

Hot Article

Hot Tools

Atom editor mac version download
The most popular open source editor

EditPlus Chinese cracked version
Small size, syntax highlighting, does not support code prompt function

SublimeText3 Mac version
God-level code editing software (SublimeText3)

Safe Exam Browser
Safe Exam Browser is a secure browser environment for taking online exams securely. This software turns any computer into a secure workstation. It controls access to any utility and prevents students from using unauthorized resources.

SAP NetWeaver Server Adapter for Eclipse
Integrate Eclipse with SAP NetWeaver application server.







