
Changing the icon or color of a folder in Ubuntu can improve the efficiency of file management and make it easier to identify folders. You can select the appropriate icon according to the content category of the folder, such as music, documents, pictures, etc., to quickly distinguish and find the folder you need.
Ubuntu supports using common PNG, JPG or SVG format images as folder icons. Websites such as Icon Archive, Iconfinder and Flaticon offer many beautiful folder icons and themes for Linux. We have previously recommended the ten best icon themes for Ubuntu. You can download your favorite icons from these sites and apply them to your folders at any time.
Customize Ubuntu folder icons and colors
Change Ubuntu Folder Icon
Changing folder icons on Ubuntu is very easy. In just a few simple steps, you can choose a new icon for a folder, significantly improving your personalized experience.
1 Open the Nautilus file manager, find and right-click the folder where you want to change the icon, and then select "Properties".
2 In the pop-up "Properties" window, click the current folder icon.
Click to change Ubuntu folder icon
3 Browse to the folder where the icons are stored, select the icon you want to use, and then click the "Open" button.
After completing the above steps, the icon of the selected folder will be replaced with a new one.
Changed folder icon
Change Ubuntu folder colors and badges
If you just want to change the color of the folder, but don't want to change the icon, you can use folder-colorThis very practical extension can be used. Not only can it easily change the color of Ubuntu folders, it can also add badges such as "Important", "In Progress", "Completed", "Collection" and "New" to the standard icons, which greatly enhances the intuitiveness and ease of file management. efficiency.
Please follow the steps below to install and use the folder-color extension:
1Open "Terminal" and enter the following command to install folder-color:
sudo apt install folder-color
Install the folder-color extension
2 After the installation is complete, you need to restart the Nautilus file manager for the extension to take effect. Enter the following command in "Terminal" to restart:
nautilus -q
3 After restarting, right-click on any folder and you will see a new “Folder’s Color” option.
4 You can choose your favorite color from several colors or select "Custom" to customize the color; or add a badge to the folder.
Select Ubuntu folder colors and badges
5After selecting, the folder will immediately refresh the selected color or badge style.
Changed folder colors and badges
If you want to batch change the color or badge style of multiple folders, just select these folders and select the appropriate one from the right-click menu.
Using the folder-color extension not only allows folders to be displayed in more distinctive colors, but also allows the status of folders to be visually marked through badges, thereby quickly identifying folders of different categories and effectively improving Work or study efficiency.
Restore Ubuntu folder default icon style
To restore the Ubuntu folder icon or color to the default style, you can follow the steps below:
Restore default icon
1 Right-click on the folder where you want to restore the default icon and select "Properties".
2 In the pop-up "Properties" window, click the current custom icon.
3Select the "Undo" button in the pop-up window.
Restore default folder icon
After completing these steps, the folder icons will be instantly restored to Ubuntu's default appearance.
Restore default color
If you have used the folder-color extension tool to change the folder color before, you can easily restore it:
1 Right-click on the folder to be restored and select the “Folder’s Color” option.
2 In the pop-up color selection menu, select the "default" option.
Restore default folder icon
In this way, the folder color will be restored to the default Ubuntu appearance.
folder-color The extended "default" button can also undo changes made through the folder "properties". However, changes made using the folder-color extension, such as changing colors, adding badges, etc., cannot be undone via the Undo button in the folder properties.
The above is the detailed content of How to Personalize Ubuntu Folder Icons and Colors. For more information, please follow other related articles on the PHP Chinese website!
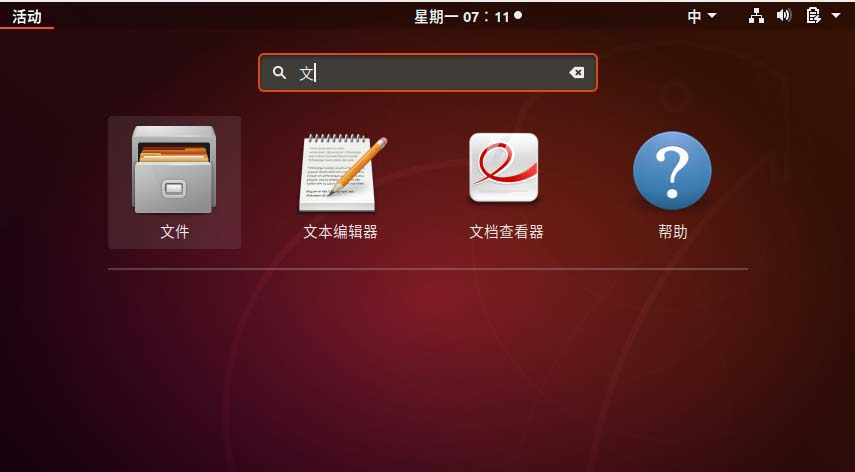 如何在Ubuntu开始菜单中移除图标?Jan 13, 2024 am 10:45 AM
如何在Ubuntu开始菜单中移除图标?Jan 13, 2024 am 10:45 AMubuntu系统开始菜单里面列出了好多的软件图标,有很多不常用的图标,想要删除,该怎么删除呢?下面我们就来看看详细的教程。1、首先进入ubuntu桌面,点击左边面板下面的开始菜单。2、里面可以找到一个文本编辑器图标,我们要把它删除了。3、现在我们回到桌面直接鼠标右键打开终端。4、使用命令打开应用列表目录。sudonautilus/usr/share/applicationssudonautilus~/.local/share/applications5、在里面找到对应的文本编辑器图标。6、接着直
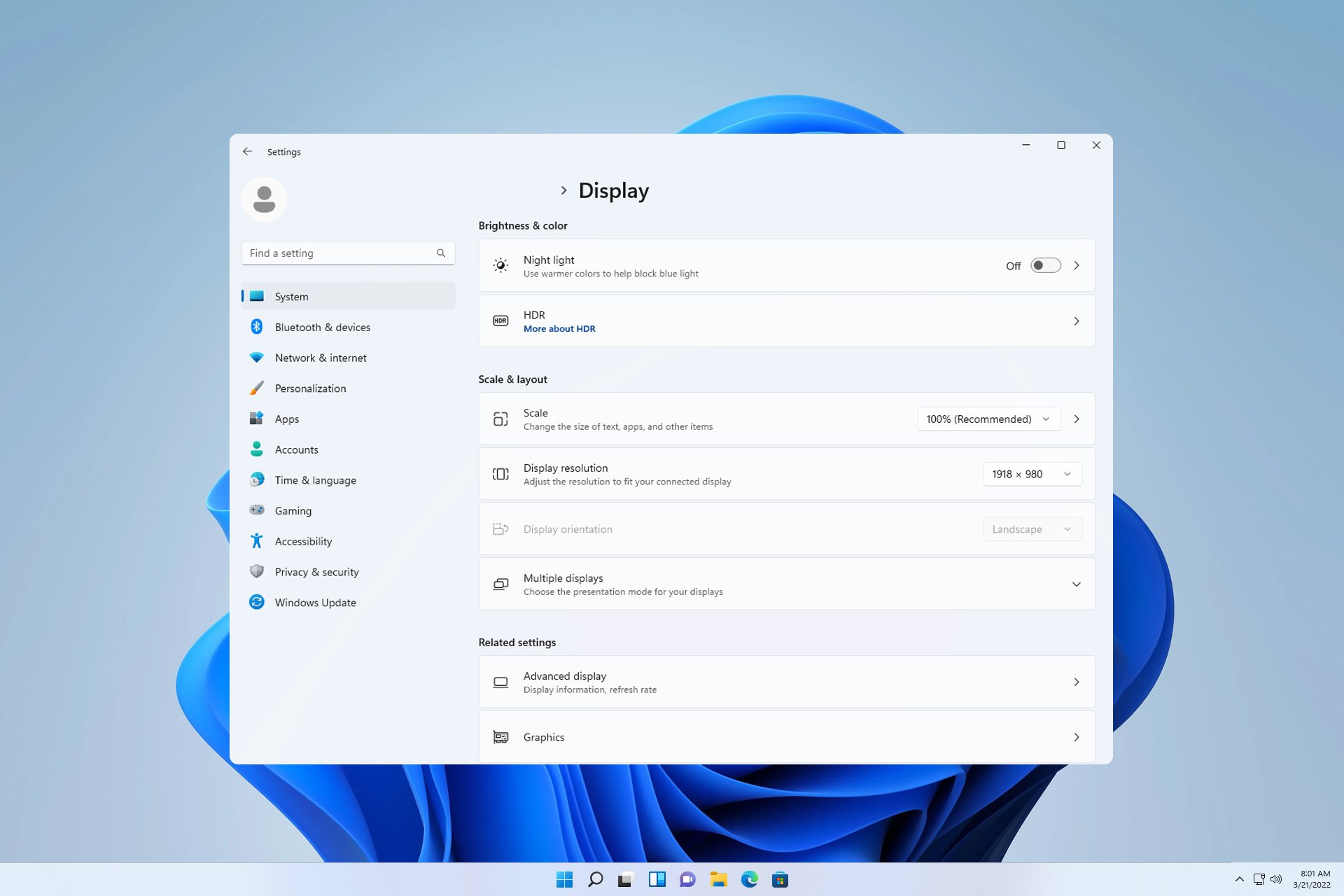 如何在我的所有 Windows 11 显示器上显示系统托盘图标Sep 22, 2023 pm 03:21 PM
如何在我的所有 Windows 11 显示器上显示系统托盘图标Sep 22, 2023 pm 03:21 PM使用多显示器设置时,用户希望在所有显示器上显示托盘图标,以便跟上最新通知或访问某些应用程序。这可能非常有用,在今天的指南中,我们将向您展示如何正确启用此功能。如何在Windows11中的所有显示器上显示托盘图标?1.使用显示融合软件访问DisplayFusion网站并下载软件。下载软件后,运行安装文件并安装它。启动软件并根据需要进行配置。在第二个屏幕上,右键单击任务栏,选择多显示器任务栏,然后选择系统托盘。最后,检查显示/隐藏图标.完成此操作后,您应该在Windows11上的两台显示器上获取系统
 Win11如何关闭大小写提示图标Jun 29, 2023 pm 01:00 PM
Win11如何关闭大小写提示图标Jun 29, 2023 pm 01:00 PMWin11如何关闭大小写提示图标?当我们的电脑在进行大小写切换时,有用户的电脑屏幕会出现提示图标,对此有用户想要将该图标关闭,那么应该如何操作呢?其实方法很简单,下面小编就为大家演示Win11关闭大小写提示图标的方法,希望以下教程对你有所帮助。 Win11关闭大小写提示图标的方法 解决的方法很简单,那就是打开任务管理器结束Thisutilitycontrolsspecialkeyboard这个进程。 总而言之就是关闭进程里面的XXXXXUtility进程就可以了,如果是联想电脑的话,就
 win11右下角图标点了没反应怎么办Jun 29, 2023 pm 01:54 PM
win11右下角图标点了没反应怎么办Jun 29, 2023 pm 01:54 PMwin11右下角图标点了没反应怎么办?电脑右下角可以显示目前正在运行任务的快捷图标,只要点击该图标,就可以继续运行任务,非常方便。但是有不少用户发现win11系统右下角的任务图标快捷键点击以后没反应,这是怎么一回事呢?今天小编就来给大家说明一下win11右下角快捷方式点击没用解决教程,有需要的用户们赶紧来看一下吧。win11右下角图标点了没反应怎么办1、首先我们按下键盘的“win”按钮,然后点击其中的“设置”。2、然后点击系统设置下方的“关于”。3、然后在设备规格下方找到蓝色字体的“高级系统设置
 如何更改Kali Linux默认的whisker菜单图标?Jan 04, 2024 am 09:05 AM
如何更改Kali Linux默认的whisker菜单图标?Jan 04, 2024 am 09:05 AMKaliLinux怎么给whisker菜单按钮更换图标,今天我们就来看看linux系统更换whisker菜单按钮图标的教程。1、默认whisker菜单图标,如下图所示。2、在whisker菜单图标上右键选择【属性】。3、切换到【面板按钮】选项卡,找到【图标】选项并单击。4、在新窗口,点击自己喜欢的图标。5、选择完成后,点【关闭】退出设置。6、之后就可以看到新更改的whisker菜单钮图标了。
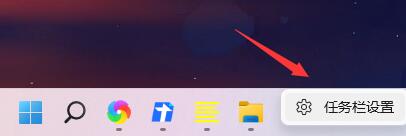 如何解决Win11任务栏右侧图标重叠问题Jan 01, 2024 pm 11:39 PM
如何解决Win11任务栏右侧图标重叠问题Jan 01, 2024 pm 11:39 PM最近有朋友发现,在打开电脑后,win11右下角的图标重叠了,这可能是因为我们的右下角程序不兼容,大家可以尝试不将他放在右下角或者推出程序,也可以尝试更改输入法,下面就一起来看一下吧。win11任务栏右侧图标重叠怎么办1、因为win11目前还只是预览版的系统,有不少的应用程序并不能完美在其中运行。2、所以可能会出现如上图所示的右侧图标重叠的情况,大家可以尝试关闭其中的图标来解决。3、首先点击任务栏的空白处,并点击“任务栏设置”4、在其中展开“任务栏角溢出”,取消勾选所有出现重叠的应用程序图标就可以
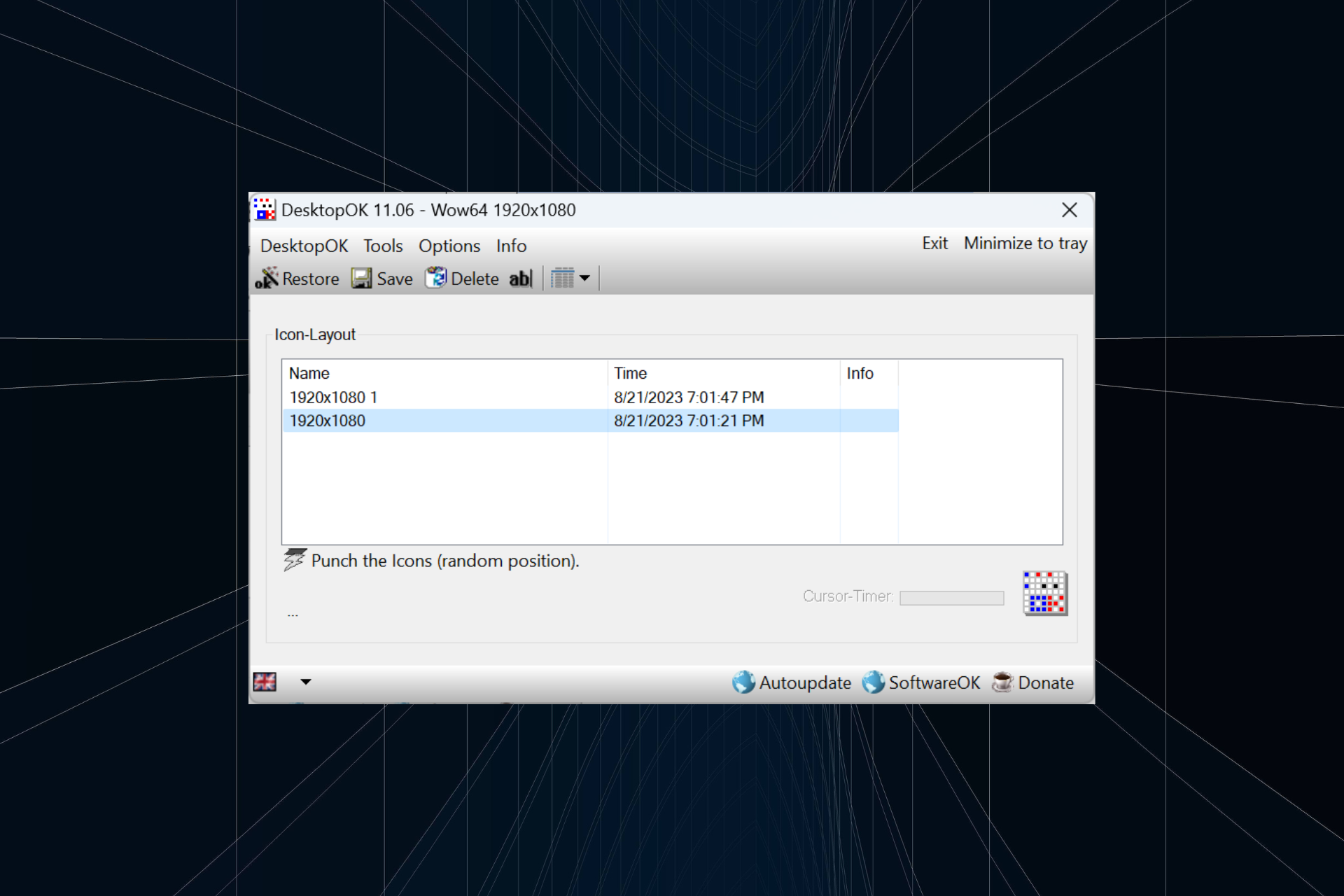 如何在 Windows 11 中保存桌面图标位置布局Aug 23, 2023 pm 09:53 PM
如何在 Windows 11 中保存桌面图标位置布局Aug 23, 2023 pm 09:53 PMWindows11在用户体验方面带来了很多东西,但迭代并不完全防错。用户不时会遇到问题,图标定位的更改很常见。那么如何在Windows11中保存桌面布局呢?该任务有内置和第三方解决方案,无论是保存当前窗口的屏幕分辨率还是桌面图标的排列。对于桌面上有一堆图标的用户来说,这一点变得更加重要。继续阅读以了解如何在Windows11中保存桌面图标位置。为什么Windows11不保存图标布局位置?以下是Windows11不保存桌面图标布局的主要原因:对显示设置的更改:通常,当您修改显示设置时,配置的自定义
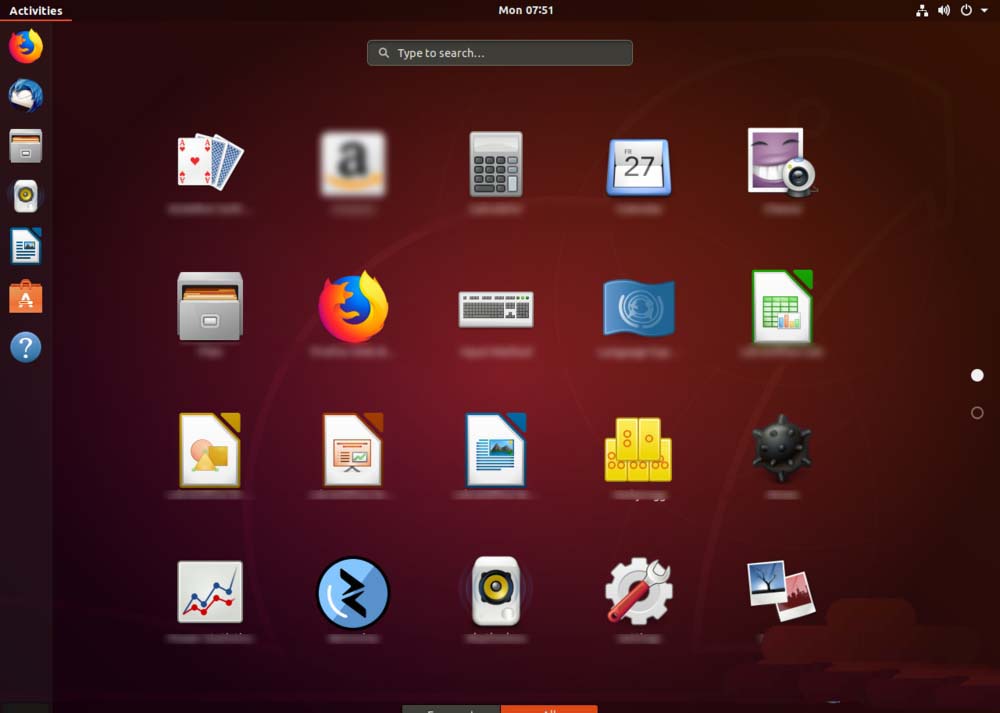 如何更改Ubuntu 18.04左侧边栏图标的大小?Jan 12, 2024 pm 08:12 PM
如何更改Ubuntu 18.04左侧边栏图标的大小?Jan 12, 2024 pm 08:12 PMUbuntu18.04左边的图标太大了,想要调小一些,该怎么把图标弄小呢?下面我们就来看看详细的教程。1、点击电脑左下角的白色按钮,如下图。2、然后点击底部的【all】,如下图。3、点击【setting】功能,如下图。4、点击【setting】上的【dock】,如下图。5、然后拖动图标轴,如下图。6、调整的同时看到左侧按钮的图标,是否变小了,合适之后关闭设置即可。


Hot AI Tools

Undresser.AI Undress
AI-powered app for creating realistic nude photos

AI Clothes Remover
Online AI tool for removing clothes from photos.

Undress AI Tool
Undress images for free

Clothoff.io
AI clothes remover

AI Hentai Generator
Generate AI Hentai for free.

Hot Article

Hot Tools

Safe Exam Browser
Safe Exam Browser is a secure browser environment for taking online exams securely. This software turns any computer into a secure workstation. It controls access to any utility and prevents students from using unauthorized resources.

SublimeText3 Linux new version
SublimeText3 Linux latest version

SublimeText3 Chinese version
Chinese version, very easy to use

Notepad++7.3.1
Easy-to-use and free code editor

SublimeText3 Mac version
God-level code editing software (SublimeText3)







