Intel Killer Network Adapter is designed for gaming laptops and desktops to provide a lag-free and interruption-free gaming experience. In order to take full advantage of the adapter's performance, the high-performance Intel Killer driver must be installed accurately. However, some users have recently reported issues with the Intel Killer driver. If you encounter Intel Killer driver installation or other errors, read on to learn how to fix these issues.
Fix Intel Killer Driver Installation Error
In order to solve the Intel Killer driver installation error, it is recommended that you try to install the driver in clean boot mode. This can help reduce potential conflicts and increase the likelihood of a successful installation. The operation method is as follows:
Start by booting your device in clean boot mode.
Download and install Intel Killer Performance Suite.
After installing the app, open it with administrative rights and accept all terms and conditions.
Click Custom Setup Type, select Hardware Drivers, and then click the plus sign.
Select your driver, click Next, and complete the installation process.
Alternatively, you can update Intel drivers using the Intel Driver and Support Assistant.
Intel Driver and Support Assistant not working properly
Fix other Intel Killer driver errors
Follow these suggestions to fix other Intel Killer Driver errors:
Now, let’s take a look at these in detail.
1]Run the Network and Internet Troubleshooter

The Network and Internet Troubleshooter is a built-in diagnostic tool in Windows devices that helps users identify and resolve common network and Internet related issues. Here’s how to do it:
2]Set Killer Network Service to Automatic

If you encounter a service not running error when using Intel Killer, consider configuring the Killer network service to start automatically. This issue may occur if the service fails to start automatically during system startup, or if another service prevents its activation. To resolve this issue, follow these steps:
3] Disable and re-enable the Intel Killer Network Adapter

Next, disable and re-enable the Intel Killer network adapter. Doing so may help fix temporary bugs and bugs. Here’s how to do it:
4]Set the network adapter to maximum performance

Setting the network adapter to maximum performance will disable power saving features and increase processing resources. Here’s how to do it:
5]Perform a network reset

Misconfigured network settings are another reason why Intel Killer and its drivers may malfunction. If this is the case, perform a network reset and see if the error is fixed.
6]Run network commands
Running these network commands will reset the TCP/IP stack, update the IP address, reset Winsock, and flush the DNS servers. Here's how you do it:
Press the Windows key, search for Command Prompt, and select Run as administrator.
Type the following commands one by one and press Enter.
Netsh Winsock重置
Netsh int IP重置
IPCONFIG/版本
IPCONFIG/续订
IPCONFIG/同花顺
Restart your device when finished.
7]Update BIOS

If none of the above steps help you, please update the motherboard's BIOS. An outdated or corrupt BIOS could be the real culprit. The Intel Killer driver bug should be fixed when updating the BIOS.
The above is the detailed content of Fix Intel Killer Driver Installation and Other Errors. For more information, please follow other related articles on the PHP Chinese website!
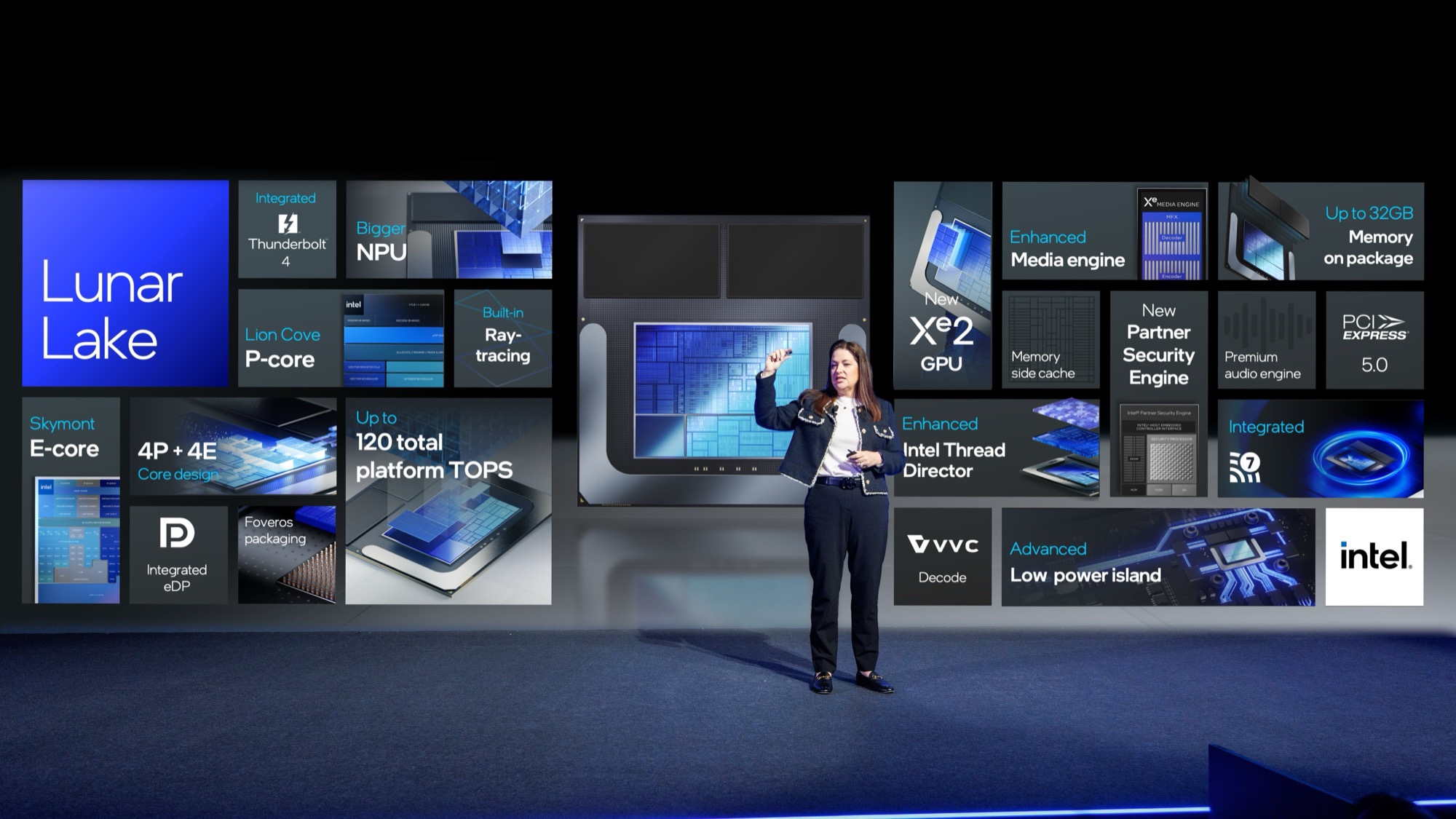 Leak reveals key specs of Intel Arrow Lake-U, -H, -HX and -SJun 15, 2024 pm 09:49 PM
Leak reveals key specs of Intel Arrow Lake-U, -H, -HX and -SJun 15, 2024 pm 09:49 PMIntelArrowLakeisexpectedtobebasedonthesameprocessorarchitectureasLunarLake,meaningthatIntel'sbrandnewLionCoveperformancecoreswillbecombinedwiththeeconomicalSkymontefficiencycores.WhileLunarLakeisonlyavailableasava
 intel快速启动技术要开启吗Mar 17, 2023 am 11:06 AM
intel快速启动技术要开启吗Mar 17, 2023 am 11:06 AMintel快速启动技术可以按需求决定是否开启;这个技术是为了从休眠状态快速恢复用的,并可以减少休眠状态下的耗电,所以,若是你不会让电脑进入休眠或不在乎恢复时间,可以不启动此服务;若是想提高电脑从休眠等状态的恢复速度,则可以开启。
 Intel TXT是什么?Jun 11, 2023 pm 06:57 PM
Intel TXT是什么?Jun 11, 2023 pm 06:57 PMIntelTXT是Intel公司推出的一种硬件辅助安全技术,它可以通过在CPU和BIOS间建立一个受保护的空间,来确保服务器在启动时的完整性和安全性。TXT的全称是TrustedExecutionTechnology,也就是可信执行技术。简单来说,TXT是一种安全技术,它可以提供硬件级别的保护,确保服务器在启动时没有被恶意程序或未经授权的软件修改。这一
 Intel开源NPU加速库,酷睿Ultra处理器AI PC可运行轻量级大语言模型Mar 05, 2024 am 11:13 AM
Intel开源NPU加速库,酷睿Ultra处理器AI PC可运行轻量级大语言模型Mar 05, 2024 am 11:13 AM3月4日消息显示,Intel最近在GitHub上发布了其NPU加速库,这一举措使得搭载酷睿Ultra处理器的AIPC能够更加顺畅地运行诸如TinyLlama、Gemma-2b等轻量级大型语言模型。酷睿Ultra系列首次整合了NPUAI引擎,此引擎可处理一些轻量级的AI推理任务,并与CPU、GPU协同工作,以满足各种AI应用的要求。据了解,虽然这次发布的NPU加速库主要是为开发人员准备的,但那些有一定编程经验的用户同样可以尝试使用。Intel的软件架构师TonyMongkolsmai演示了如何在微
 intel wireless ac9560感叹号怎么解决Mar 24, 2023 pm 02:14 PM
intel wireless ac9560感叹号怎么解决Mar 24, 2023 pm 02:14 PMintel wireless ac9560感叹号出现的原因及解决方法:1、软件驱动问题导致的,可以直接重装驱动;2、软件和硬件的冲突导致的,可以升级window系统;3、硬件和硬件的冲突导致的,可以重启电脑,重新安装特定驱动或者更换无线网卡。
 Arc Battlemage: Leaks hints at three GPUs for Intel\'s next-generation gaming graphics cardsJul 02, 2024 am 09:44 AM
Arc Battlemage: Leaks hints at three GPUs for Intel\'s next-generation gaming graphics cardsJul 02, 2024 am 09:44 AMIntel's next-generation GPU architecture is expected to launch in September as part of Intel Lunar Lake. Like the Arc Alchemist iGPU from Meteor Lake, the iGPU has up to 8 Xe cores, but the new architecture is expected to achieve 50% higher performan
 intel xeon是什么处理器Nov 24, 2022 pm 05:40 PM
intel xeon是什么处理器Nov 24, 2022 pm 05:40 PMintel xeon是Intel的至强处理器,是英特尔生产的微处理器,它用于"中间范围"的企业服务器和工作站。Xeon基于奔腾微处理器P6构架,它被设计成与新的快速外围元件互连线以及加速图形端口一起工作;装有Xeon微处理器的计算机一般可使用Windows NT、NetWare或Unix操作系统。
 九州风神推出冰暴一体式水冷散热器Feb 28, 2024 pm 05:10 PM
九州风神推出冰暴一体式水冷散热器Feb 28, 2024 pm 05:10 PMDeepCool是PC冷却解决方案领域的领先制造商,最新推出的冰暴一体式水冷散热器系列旨在提升高性能PC硬件和游戏体验。该系列产品配备了2.8英寸的可定制液晶显示屏,为用户带来全新的美学、个性化和冷却效率体验。用出色的2.8英寸液晶显示屏释放你的创造力冰暴一体式水冷散热器的亮点是令人印象深刻的2.8英寸TFTIPS大屏,用户可以利用显示屏进行个性化内容定制。1670万色真彩LCD,拥有640x480的高清分辨率,带来出色的画质表现,冷头内置陀螺仪传感器,可自动识别屏幕安装方向。第五代泵技术冰暴一


Hot AI Tools

Undresser.AI Undress
AI-powered app for creating realistic nude photos

AI Clothes Remover
Online AI tool for removing clothes from photos.

Undress AI Tool
Undress images for free

Clothoff.io
AI clothes remover

AI Hentai Generator
Generate AI Hentai for free.

Hot Article

Hot Tools

SublimeText3 Chinese version
Chinese version, very easy to use

SublimeText3 Mac version
God-level code editing software (SublimeText3)

MantisBT
Mantis is an easy-to-deploy web-based defect tracking tool designed to aid in product defect tracking. It requires PHP, MySQL and a web server. Check out our demo and hosting services.

Dreamweaver CS6
Visual web development tools

DVWA
Damn Vulnerable Web App (DVWA) is a PHP/MySQL web application that is very vulnerable. Its main goals are to be an aid for security professionals to test their skills and tools in a legal environment, to help web developers better understand the process of securing web applications, and to help teachers/students teach/learn in a classroom environment Web application security. The goal of DVWA is to practice some of the most common web vulnerabilities through a simple and straightforward interface, with varying degrees of difficulty. Please note that this software







