How to search for text across all tabs in Chrome and Edge
This tutorial shows you how to find specific text or phrases on all open tabs in Chrome or Edge on Windows.
Is there a way to do a text search across all open tabs in Chrome?
Yes, you can use a free external web extension in Chrome to perform text searches on all open tabs without having to switch tabs manually. Some extensions like Tab Search and Ctrl-F Plus can help you achieve this easily.
How to search for text in all tabs of Google Chrome?
Ctrl-F Plus is a free extension that facilitates users to search for a specific word, phrase or text across all tabs of their browser window. This extension is available for Google Chrome and can be easily installed through the Chrome Web Store.
First, open your Chrome browser and go to the Chrome Web Store.

Type "Ctrl-F Plus" and press Enter. Click "Ctrl-F Plus: Ctrl F Search All Tab" in the search results and then click the "Add to Chrome" button. Next, click the “Add Extension” button to complete the installation.
Reading: Search any website directly from the Chrome or Edge address bar.
After installing the extension, go to the extension icon from the upper right corner. of the browser window. Then, press Ctrl-F Plus on the Pin button next to the extension.
Once the extension is pinned, right-click it and select the Set Keyboard Shortcuts option.
Next, click on the edit button and enter the new hotkey to activate the extension. The default hotkey is CTRL SHIFT F.

Now you can press the designated hotkey to enable the Ctrl-F Plus extension and instantly start searching for specific text across multiple tabs.
Type the text you want to search in the black search bar and press the Enter button. It will display the number of matching results it got across multiple open tabs.
You can press the Enter button multiple times to move from one result to another. Alternatively, you can click the up or down arrow buttons to jump between search results.
Read: How to search for a word on a page in any browser on Windows?
How to search text in all tabs of Microsoft Edge?
To search text across all open tabs in Edge, you can use the Search All Tabs plugin. It is a free add-on available on the Edge add-ons page. Here's how you can use it:
First, open the Edge browser, then open the Edge add-ons page.

Next, search for the Search All Tabs extension and add it to your browser by clicking the Get>Add Extension button.

Now, click on the extension icon in the upper right toolbar. Click the Show in toolbar option to show the extension on the toolbar.

After that, click the Search All Tabs extension on the toolbar to open the search prompts.
Now enter your query in the corresponding search box and wait for the extension to search in all tabs and get the search results.
You can simply click on the search result to navigate to the page. You can also press Enter to move to the first matching tab.
It also allows you to group all matching tabs into a new window.

This extension also allows you to customize it. You can right-click an extension on the toolbar and set options. It allows you to enable or disable options like ignore duplicate tabs, ignore PDF files, and always try to scroll to matching results. In addition to this, you can also set the search engine, search crawler, search scope, maximum size of each content, search size, fragment size, indexing time and other functions.
How to search multiple tabs in Edge?
To find open tabs in Edge, you can press the Ctrl Shift A shortcut key. A prompt will open showing all open tabs as well as the most recently closed tabs. You can search for a specific tab and quickly navigate to it or perform any action you want.
Now read: How to enable or disable Visual Search in Microsoft Edge?
The above is the detailed content of How to search for text across all tabs in Chrome and Edge. For more information, please follow other related articles on the PHP Chinese website!
![Atomic Heart The Game Is Not Ready to Load This Save [Solved] - MiniTool](https://img.php.cn/upload/article/001/242/473/174594541048769.jpg?x-oss-process=image/resize,p_40) Atomic Heart The Game Is Not Ready to Load This Save [Solved] - MiniToolApr 30, 2025 am 12:50 AM
Atomic Heart The Game Is Not Ready to Load This Save [Solved] - MiniToolApr 30, 2025 am 12:50 AMDue to some reasons, you may encounter the “Atomic Heart the game is not ready to load this save” error. In this post, php.cn collects the possible reasons for the issue and offers you 5 troubleshooting methods.
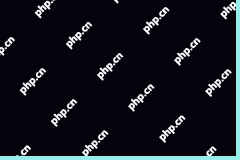 Expert Windows X-Lite Optimum 11 24H2 Installation GuideApr 30, 2025 am 12:49 AM
Expert Windows X-Lite Optimum 11 24H2 Installation GuideApr 30, 2025 am 12:49 AMIf you need to enjoy Windows 11 24H2 on a lower configuration computer, you can download Windows X-Lite Optimum 11 24H2 Home or Pro. Here this post on php.cn Software aims to show you Windows X-Lite Optimum 11 24H2 download and install.
 Unsupported PCs Accidentally Receive Windows 11 22H2 - MiniToolApr 30, 2025 am 12:48 AM
Unsupported PCs Accidentally Receive Windows 11 22H2 - MiniToolApr 30, 2025 am 12:48 AMMicrosoft accidentally releases Windows 11 22H2 to the Windows Insiders in the Release Preview Channel. Some users think Microsoft has changed the hardware and system requirements for Windows 11. However, it is just a bug in Windows 11. You can follo
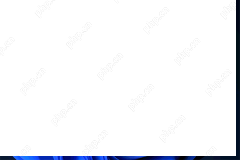 How to Use the On-Screen Keyboard on Windows 11/10/8/7? - MiniToolApr 30, 2025 am 12:47 AM
How to Use the On-Screen Keyboard on Windows 11/10/8/7? - MiniToolApr 30, 2025 am 12:47 AMOn-Screen Keyboard is a virtual keyboard that is available on Windows 11/10/8/7. If you don’t know how to open and use it on your Windows computer, you can read this post from php.cn Software to get some related information.
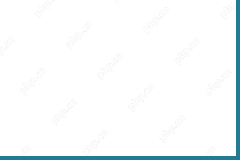 PrivadoVPN Free Download for Windows, Mac, Android, iOS - MiniToolApr 30, 2025 am 12:46 AM
PrivadoVPN Free Download for Windows, Mac, Android, iOS - MiniToolApr 30, 2025 am 12:46 AMPrivadoVPN is a free VPN service for Windows, macOS, Android, iOS, Android TV, etc. With this free VPN, you can access any content online without location restriction and stay anonymously when browsing the internet. Check how to download and install
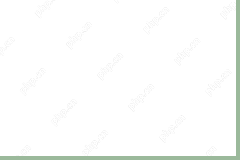 How to Unforget a Bluetooth Device on iPhone/Android/Laptop? - MiniToolApr 30, 2025 am 12:44 AM
How to Unforget a Bluetooth Device on iPhone/Android/Laptop? - MiniToolApr 30, 2025 am 12:44 AMWireless Bluetooth brings people many conveniences in modern life. When you don’t want to keep the Bluetooth device connected, you can choose to forget it. But how to reconnect and unforget the Bluetooth when you want to re-establish the connection?
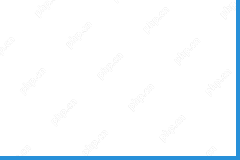 10 Best VPNs for Netflix to Watch Movies and TV Shows - MiniToolApr 30, 2025 am 12:43 AM
10 Best VPNs for Netflix to Watch Movies and TV Shows - MiniToolApr 30, 2025 am 12:43 AMTo watch various Netflix movies and TV shows, you may use a VPN service. This post introduces some best free Netflix VPNs for your reference. For more useful computer tutorials and tools, you may go to php.cn Software official website.
 Discovery Plus Error 400 – What Is It and How to Fix It? - MiniToolApr 30, 2025 am 12:42 AM
Discovery Plus Error 400 – What Is It and How to Fix It? - MiniToolApr 30, 2025 am 12:42 AMDiscovery Plus error 400 is a commonly seen issue when you watch your favorite TV shows and movies on Discovery Plus. This article on php.cn Website will introduce Discovery Plus 400 and some solutions for this issue.


Hot AI Tools

Undresser.AI Undress
AI-powered app for creating realistic nude photos

AI Clothes Remover
Online AI tool for removing clothes from photos.

Undress AI Tool
Undress images for free

Clothoff.io
AI clothes remover

Video Face Swap
Swap faces in any video effortlessly with our completely free AI face swap tool!

Hot Article

Hot Tools

Atom editor mac version download
The most popular open source editor

VSCode Windows 64-bit Download
A free and powerful IDE editor launched by Microsoft

Zend Studio 13.0.1
Powerful PHP integrated development environment

SublimeText3 English version
Recommended: Win version, supports code prompts!

Notepad++7.3.1
Easy-to-use and free code editor






