How to connect two graphics cards for Crossfire?
Dual graphics card Crossfire is a technical means used to improve computer graphics performance, especially in games to obtain smoother graphics and higher frame rates. Crossfire technology was first proposed by AMD and later introduced by NVIDIA and called "SLI (Scalable Link Interface)". So, how to connect dual graphics cards in Crossfire?
Before connecting dual graphics cards to Crossfire, you first need to understand the two connection methods - hardware connection and software connection.
Hardware connection is achieved through the physical interface connecting the two graphics cards. There are currently two common hardware connection methods: bridged connection and bridgeless connection.
A bridge connection uses a connection bridge to connect two graphics cards. This connection method requires the use of a cable called an "SLI bridge" to connect the SLI interfaces of the two graphics cards. SLI bridges are usually provided by motherboard manufacturers. Different models of SLI bridges may have different interface types, so you need to choose an SLI bridge that suits your computer configuration. When connecting, plug one end of the SLI bridge into the SLI interface of the first graphics card, and then plug the other end into the SLI interface of the second graphics card to ensure a stable connection.
The bridgeless connection connects two graphics cards through the PCI-E x16 slot on the motherboard, without the need for additional SLI bridge cables. First, make sure your motherboard supports bridgeless connections. Then, insert the two graphics cards into the two PCI-E x16 slots on the motherboard in turn, make sure they are firmly inserted, and then enable the CrossFire function through the motherboard BIOS settings.
The next step is the software connection. Whether it is a bridged connection or a non-bridged connection, you need to enable the dual graphics card crossfire function through software. Taking the NVIDIA graphics card as an example, the specific steps are as follows:
The first step is to download and install the latest graphics card driver. You can find the latest driver suitable for your graphics card model from the NVIDIA official website and follow the driver installation wizard to complete the installation.
The second step is to open the "NVIDIA Control Panel". In the Windows system tray, find the NVIDIA Control Panel icon, right-click and select "Open NVIDIA Control Panel".
The third step is to select the "Configure SLI, Multi-GPU Rendering Mode" option in "3D Settings". In the pop-up window, select "Maximize 3D Performance" or "Performance Mode". If you just want to use Crossfire technology for better gaming performance, select "Maximize 3D Performance".
The fourth step, click the "Apply Changes" button and then restart the computer. In this way, the dual graphics card crossfire connection is completed.
It should be noted that dual graphics card crossfire connection is not a function supported by all graphics cards, so before making the connection, you need to confirm whether your graphics card model supports the crossfire function. Also, make sure your power supply can meet the energy needs of both graphics cards to avoid computer crashes or graphics card damage due to insufficient power.
To sum up, dual graphics card crossfire connection can be achieved through hardware connection and software connection. Before connecting, you need to choose the appropriate hardware connection method and ensure that the graphics card model and motherboard support the CrossFire function. After the connection is completed, enable the CrossFire function through the software to enjoy more powerful computer graphics performance. I hope this article helps you understand the dual graphics card Crossfire connection.
The above is the detailed content of How to connect two graphics cards for Crossfire?. For more information, please follow other related articles on the PHP Chinese website!
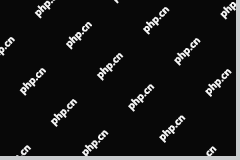 4 Ways to Fix Taskbar Color Not Changing in Windows 10 - MiniToolMay 02, 2025 am 12:50 AM
4 Ways to Fix Taskbar Color Not Changing in Windows 10 - MiniToolMay 02, 2025 am 12:50 AMHave you ever encountered the issue of “taskbar color not changing”? Do you feel confused about this problem? This post from php.cn focuses on this matter and provides you with several proven methods to help you fix it.
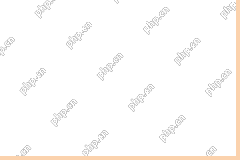 Remote Desktop Service Is Currently Busy - Targeted SolutionsMay 02, 2025 am 12:49 AM
Remote Desktop Service Is Currently Busy - Targeted SolutionsMay 02, 2025 am 12:49 AMWhen trying to connect to a Windows Server, you may encounter the error that Remote Desktop Services is currently busy. Both the Windows Server settings and the user’s device might be the cause of this error. Whatever the causes, php.cn can help you
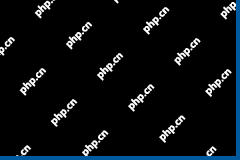 Fixed: Windows Shuts Down When Scanning for VirusesMay 02, 2025 am 12:48 AM
Fixed: Windows Shuts Down When Scanning for VirusesMay 02, 2025 am 12:48 AMWindows shuts down when scanning for viruses? Windows Defender full scan causes PC to shut down? What should you do when this issue occurs? In this post from php.cn, you will learn a couple of feasible solutions.
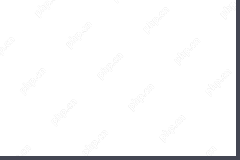 Network Error Message Appears in ChatGPT? Try 7 Ways to Fix! - MiniToolMay 02, 2025 am 12:47 AM
Network Error Message Appears in ChatGPT? Try 7 Ways to Fix! - MiniToolMay 02, 2025 am 12:47 AMChatGPT network error is a common issue that could happen when writing code or when the AI is writing long answers. What should you do if you encounter this issue? Don’t worry and go to try several ways collected by php.cn in this post to easily get
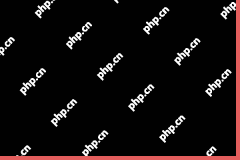 Fix Windows Update Check for Updates Grayed outMay 02, 2025 am 12:44 AM
Fix Windows Update Check for Updates Grayed outMay 02, 2025 am 12:44 AMOne method to get Windows updates is to click the Check for updates button in Windows Update. But if the check for updates button is grayed out, do you know what you should do to fix the problem? In this post, php.cn Software will introduce some meth
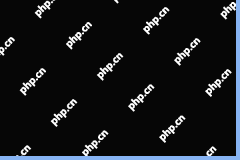 Complete Guide to Fixing Outlook Not Saving Drafts on WinMay 02, 2025 am 12:43 AM
Complete Guide to Fixing Outlook Not Saving Drafts on WinMay 02, 2025 am 12:43 AMOutlook draft emails are stored in the Drafts folder generally. However, sometimes you may encounter the issue of “Outlook not saving drafts”. In this situation, what should you do to find the draft emails and deal with this issue? In this post from
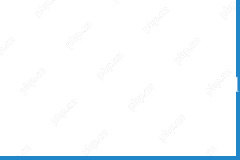 iCloud Mail Login/Sign-up | How to Access iCloud Mail PC/Android - MiniToolMay 02, 2025 am 12:42 AM
iCloud Mail Login/Sign-up | How to Access iCloud Mail PC/Android - MiniToolMay 02, 2025 am 12:42 AMThis post offers an iCloud Mail login and sign-up guide. You can create a free iCloud Mail account to use it to send or receive emails on the web or any device. Explanation for how to access iCloud Mail on Windows 10/11 or Android is also included.
![Download and Install Windows ADK for Windows [Full Versions] - MiniTool](https://img.php.cn/upload/article/001/242/473/174611767195293.png?x-oss-process=image/resize,p_40) Download and Install Windows ADK for Windows [Full Versions] - MiniToolMay 02, 2025 am 12:41 AM
Download and Install Windows ADK for Windows [Full Versions] - MiniToolMay 02, 2025 am 12:41 AMWhen you try to provision Windows 11/10, you need the corresponding version of Windows ADK (Windows Assessment and Deployment Kit) to help you finish the task. This post from php.cn teaches you how to download and install Windows ADK.


Hot AI Tools

Undresser.AI Undress
AI-powered app for creating realistic nude photos

AI Clothes Remover
Online AI tool for removing clothes from photos.

Undress AI Tool
Undress images for free

Clothoff.io
AI clothes remover

Video Face Swap
Swap faces in any video effortlessly with our completely free AI face swap tool!

Hot Article

Hot Tools

SublimeText3 Linux new version
SublimeText3 Linux latest version

SublimeText3 Chinese version
Chinese version, very easy to use

Dreamweaver CS6
Visual web development tools

EditPlus Chinese cracked version
Small size, syntax highlighting, does not support code prompt function

WebStorm Mac version
Useful JavaScript development tools






