AppData folder is one of the important folders in Windows operating system used to store applications and user data. The location of this folder may be slightly different in different Windows versions, and this article will cover each one.
In Windows XP, the AppData folder is located under the path "C:Documents and Settings
In Windows Vista, Windows 7 and Windows 8, the AppData folder is located under the path "C:Users
- Roaming Folder: Stores user-specific data that will be synchronized between computers. For example, personal settings and customization options will be stored in this folder. This means that if you log into your account using the same app on different computers, the app's settings will automatically sync.
- Local folder: Stores application data on the local computer. This data is not synchronized between computers. For example, cache files and temporary files will be stored in this folder.
- LocalLow folder: Similar to the Local folder, but stores data for lower-privileged applications. Generally, these applications do not require administrator rights to run.
In Windows 10, the location of the AppData folder is the same as Windows 8, located under the path "C:Users
It should be noted that the AppData folder is a system folder and is hidden by default. If you want to view the folder, you can do the following:
- Open the "C:" or "C:Users
" path in the file explorer ( is the name of the user logged into the computer). - Click the "View" tab in the top menu bar.
- In the View tab, check the "Hide protected operating system files (recommended)" option under "Hide items" and uncheck the "Hide extensions for known file types" option .
- Click the "Apply" or "OK" button.
To summarize, the location of the AppData folder is slightly different in different versions of Windows. By knowing the path to it and the subfolders it contains, you can better manage and understand where your applications and user data are stored.
The above is the detailed content of Find the appdata folder. For more information, please follow other related articles on the PHP Chinese website!
 详细介绍如何在Windows 11上打开环境变量设置Dec 30, 2023 pm 06:07 PM
详细介绍如何在Windows 11上打开环境变量设置Dec 30, 2023 pm 06:07 PM环境变量功能是系统中的配置程序运行必备工具,但是在最新的win11系统中还有许多的用户不知道怎么设置打开,下面就给你们带来了win11环境变量打开位置详细介绍,快来一起学习操作一下吧。win11环境变量在哪:1、首先输入“win+R”,打开运行框。2、然后在里面输入命令:controlsystem。3、在打开的系统信息界面中,选择左侧菜单的“高级系统设置”。4、随后在打开的“系统属性”窗口选择下方的“环境变量”选项。5、最后在打开的环境变量中,即可根据需求进行相关的设置。
 Win11的启动路径以及如何打开它Jan 03, 2024 pm 11:13 PM
Win11的启动路径以及如何打开它Jan 03, 2024 pm 11:13 PM每一个Windows系统都有一个启动路径,如果你在其中添加了文件或软件,就会在开机的时候打开它。不过不少朋友不知道win11启动路径在哪里,其实我们只需要进入C盘的对应文件夹就可以了。win11启动路径:1、双击打开“此电脑”2、直接将该路径“C:\ProgramData\Microsoft\Windows\StartMenu\Programs\Startup”粘贴进路径框。3、这里就是win11启动路径了,如果我们要开机打开文件就可以将文件放进来。4、如果你根据这个路径进不来,可能是被隐藏了。
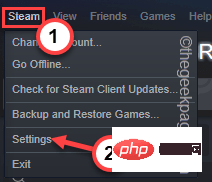 如何在 Steam 中更改游戏下载位置May 10, 2023 pm 11:22 PM
如何在 Steam 中更改游戏下载位置May 10, 2023 pm 11:22 PMSteam是PC游戏玩家中最受欢迎的应用程序之一,因为您可以在Steam商店中找到任何主要游戏。它通过其用户界面简化了用户喜爱的游戏的下载、安装和管理。每当Steam用户想要下载游戏时,Steam都会使用应用程序的默认安装目录来下载和安装游戏。此位置默认为C:\ProgramFiles(x86)\Steam。问题来了,因为大多数用户在C盘上没有足够的空间,特别是对于占用大量存储空间的游戏,例如50–100GB。为了克服这个问题,Steam允许用户使用应用程序更改游戏的下载和
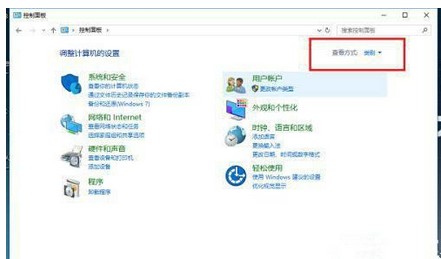 windows10凭证管理器在哪里Jul 09, 2023 am 10:09 AM
windows10凭证管理器在哪里Jul 09, 2023 am 10:09 AM凭证管理器是用户用于管理web凭证和Windows凭据的一个作用,可是很多用户还不清楚windows10凭证管理器在哪里。其实凭证管理器就在操作面板上,大家在打开控制面板以后记得将查看方法改成小图标,那样就能见到凭证管理器了,点击查看就能查看各类信息了,如果想要查看大量,就需要输入账户密码。windows10凭证管理器在哪里:1、在系统中打开控制面板,点击右上角的查看方法,将类型转换成小图标。2、以小图标的方式查看以后,点击“凭证管理器”。3、进来凭证管理器以后,能够看见有关作用的介绍,主要用于
 了解pip安装包存储的位置和结构Jan 18, 2024 am 08:23 AM
了解pip安装包存储的位置和结构Jan 18, 2024 am 08:23 AM深入了解pip安装的包存放位置,需要具体代码示例pip是Python语言常用的包管理工具,用于方便地安装、升级和管理Python包。在使用pip安装包时,它会自动从PyPI(Python包索引)下载对应的包文件,并将其安装到指定的位置。那么,pip安装的包究竟存放在哪里呢?这是很多Python开发者都会遇到的问题。本文将深入探讨pip安装的包存放位置,并提供
 win11关机位置Jan 10, 2024 am 09:14 AM
win11关机位置Jan 10, 2024 am 09:14 AM如果我们要长时间离开电脑,那么最好将电脑关机保护它,那么win11关机在哪里呢,其实一般来说只要打开开始菜单,在其中就可以找到关机按钮了。win11关机在哪里:答:在开始菜单的电源按钮里。1、首先我们点击底部任务栏的“windows徽标”打开“开始菜单”2、打开后,可以在右下角找到“电源”按钮,如图所示。3、点击电源按钮后,就能看到“关机”了,点击它就能关机。4、如果因为死机等特殊情况无法关机,那么可以直接用电脑上的“电源键”长按强制关机。
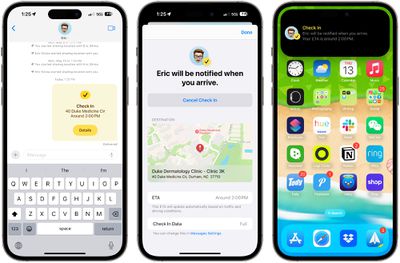 使用Apple的签入功能:iOS 17中的消息应用指南Sep 14, 2023 pm 09:13 PM
使用Apple的签入功能:iOS 17中的消息应用指南Sep 14, 2023 pm 09:13 PMiOS17中的Apple在“信息”中添加了一项新功能,可让您在安全回家时让亲人知道。它被称为签入,这是你如何使用它。无论你是在天黑后步行回家,还是在清晨跑步,你都可以在Apple的“信息”应用中与家人或朋友一起开始签到,让他们知道你何时安全回家。在您到达后,CheckIn会自动检测您何时在家,并通知您的朋友。当他们收到警报并且签入已结束时,您也会收到通知。如果发生意外情况并且您在途中被延误,CheckTab甚至会识别出您没有取得进展并与您一起办理登机手续,询问您是否要增加预计到达时间。如果您没有
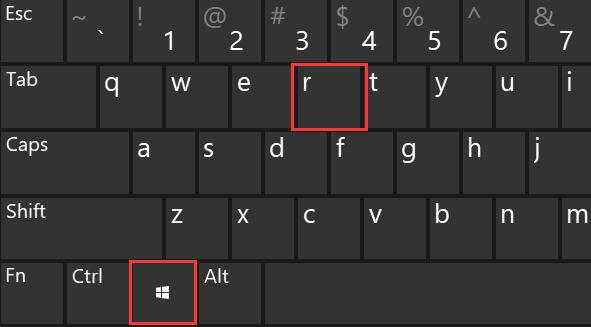 win10驱动安装路径详解Jan 04, 2024 pm 07:56 PM
win10驱动安装路径详解Jan 04, 2024 pm 07:56 PM在使用Windows10操作系统时,为了确保正常运行,我们需要安装相应的驱动程序。然而,很多朋友可能不知道在哪里可以找到Windows10的驱动程序。通常情况下,我们可以在C盘的drivers文件夹中找到Windows10的驱动程序。现在,让我们一起来了解一下具体的查找过程吧。win10驱动在哪:首先,我们需要按下键盘上的“Win徽标”和“R”键来打开运行窗口。在运行中,我们输入“devmgmt.msc”,然后点击“确定”。请展开想要查看的设备类型。如果你想了解更多关于设备类型的信息,请继续阅读


Hot AI Tools

Undresser.AI Undress
AI-powered app for creating realistic nude photos

AI Clothes Remover
Online AI tool for removing clothes from photos.

Undress AI Tool
Undress images for free

Clothoff.io
AI clothes remover

AI Hentai Generator
Generate AI Hentai for free.

Hot Article

Hot Tools

Dreamweaver Mac version
Visual web development tools

SublimeText3 Linux new version
SublimeText3 Linux latest version

SublimeText3 Chinese version
Chinese version, very easy to use

SublimeText3 English version
Recommended: Win version, supports code prompts!

ZendStudio 13.5.1 Mac
Powerful PHP integrated development environment






