On Windows 11/10 PC, you can use various file compression/archiving software to split or merge RAR files. These software provide convenient features that can help you merge or split RAR files for better file management and organization. Not only can individual files or collections of files be combined into a compressed archive, but files and folders can also be manipulated within compressed archives. Therefore, using file archiving software allows you to manage compressed files more effectively and improve work efficiency.

How to split or merge RAR files in Windows 11
To split or merge RAR files in Windows 11/10, you can use WinRAR, a popular Windows file compression/archiving software. WinRAR's compression algorithm allows you to split large files into multiple smaller volumes for easy storage and transfer. You can then move these archive volumes to any location and unzip and merge them into a complete file if needed. This flexibility makes working with large files more convenient and efficient.
WinRar is proprietary software and has a trial version that users can use for free for 40 days. After the trial period ends, users can continue using it but will be prompted to purchase a license.
1] Split files into multi-volume RAR archives using WinRAR
Use this link to download WinRAR for Windows from its official website. After downloading the file, double-click to install the software on your PC.
Next, by opening File Explorer and navigating to the target file, you can right-click on the file and select WinRAR Add to Archive. If you need to split multiple files/folders, just select them in the File Explorer window and add to the archive using WinRAR.

A dialog box will pop up and you need to select RAR file as the archive format. In the "Split to volume, size" section, you can set the size of the volume to which the file will be split, in B/KB/MB/GB. You can choose from predefined values or enter the size manually.

Click OK. WinRar will start creating the archive. You will see the progress of the conversion.

After WinRAR completes file processing, the split RAR files will appear in the target folder with the extension ‘.part1.rar’, .‘part2.rar’, etc.

If you have an already compressed (.rar) file, you can split/convert it to multiple volumes via WinRAR UI.
Open WinRAR and navigate to the folder containing the RAR file. Click the Tools menu at the top and select Convert Files.

In the Convert Archive File window, click the Compress button. In the next window, enter the desired size for the multi-volume archive under the "Split to Volume, Size" option. Click OK to close the current window. Click OK again to start conversion.

You will see the progress of the conversion, after which the converted/split archive will appear in the selected destination folder. You can now close the conversion prompt by clicking the Close button.
2]Use WinRAR to merge RAR files in Windows 11
If you have multiple RAR archives, you can merge them into a single file. Before you start processing files, you just need to make sure that WinRAR is installed on your system and that all files are placed in the same folder.
A]Unpack/Merge multi-volume RAR archives

Open WinRAR and navigate to the directory where the split RAR volume is located. Right-click on the first volume of files and select WinRAR>Extract here. WinRar will automatically detect the remaining volumes and merge the split RAR files into the original files.
Note: Please make sure all volumes are in the same directory. Even if only one volume is missing, WinRAR cannot decompress a multi-volume archive because the archive is partially incomplete.
B]Merge/Merge multiple RAR archives

Navigate to the folder containing the RAR file. Select all files and right-click. Select WinRAR>Add to Archive from the context menu.
The ‘Archive Name and Parameters’ window will appear. Enter a suitable name for the final archive, select RAR as the archive format, and click OK to process the file.
C] Add/merge RAR files into existing archives

Open WinRAR and click the wizard icon in the top toolbar. Select Add files to existing archive in the wizard prompt and click the Next button. A new window will appear. Browse and select the required file and click OK. Click Next to continue with the wizard.
On the next screen, click the Browse button to select the archive that needs to be updated, and then click the Next button. Click Finish to complete processing the archive.
Tip: You can also use this wizard to create a new archive or unpack an existing archive.
D]Extract and recompress/merge RAR archives

If you want to merge two or more RAR files, you can use WinRAR to decompress and recompress them.
Create a new folder and put all RAR archives into it. Right-click on the first archive and select WinRAR>Extract here. Likewise, extract the remaining archives into the same folder (you can extract the archives into their source folders, but it's easier to create a new folder).
Select all unzipped files and right-click. Select WinRAR>Add to Archive. Enter a name for the final archive, select RAR as the archive format, and click OK to merge the files.
That's it! I hope you find this useful.
The above is the detailed content of How to split or merge RAR files in Windows 11. For more information, please follow other related articles on the PHP Chinese website!
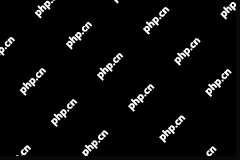 Is Outriders Crossplay Not Working? Why and How to Fix It? - MiniToolMay 10, 2025 am 12:03 AM
Is Outriders Crossplay Not Working? Why and How to Fix It? - MiniToolMay 10, 2025 am 12:03 AMWhat is Outriders Crossplay? How to enable it? Is Outriders Crossplay not working? If you are hit by this annoying issue, how to get rid of the trouble? Take it easy and go to see this post from php.cn to know much information about the game.
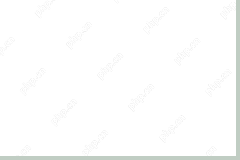 How to Use ChatGPT on Android and iOS Devices? See the Guide! - MiniToolMay 10, 2025 am 12:02 AM
How to Use ChatGPT on Android and iOS Devices? See the Guide! - MiniToolMay 10, 2025 am 12:02 AMIs ChatGPT available on Android & iOS? How to use ChatGPT on mobile devices? If you wonder about questions to these queries, this post could help you. Here, php.cn offers a detailed guide to you to help you easily run ChatGPT on your iPhone and A
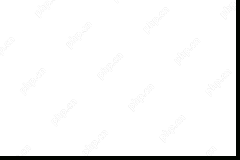 Get ms-resource:AppName/Text Issue in Windows 11/10? Fix It!May 10, 2025 am 12:01 AM
Get ms-resource:AppName/Text Issue in Windows 11/10? Fix It!May 10, 2025 am 12:01 AMWhat is ms-resource:AppName/Text in Windows 11/10? How to remove this prominent problem from your PC? Take it easy if you suffer from this issue, go to find out what you should do to address it in this post on the php.cn website.
 Notion Download, Install, Update, and Reset on Windows/Mac - MiniToolMay 09, 2025 am 12:54 AM
Notion Download, Install, Update, and Reset on Windows/Mac - MiniToolMay 09, 2025 am 12:54 AMThe Notion is a popular productivity program used for note-taking and organizing your thoughts, projects, and information. If you have not tried it yet, you should give it a chance. This article about Notion download on php.cn Website will give you a
 How to Fix SSL Certificate Error in FireFox/Chrome? - MiniToolMay 09, 2025 am 12:53 AM
How to Fix SSL Certificate Error in FireFox/Chrome? - MiniToolMay 09, 2025 am 12:53 AMSSL certificate error is a common error when using a browser. Why does it occur and how to fix it on Windows 10/11? Follow the suggestions in this post on php.cn Website, you can resolve it easily.
 Fix Windows Defender Exclusions Not Working Windows 11/10 - MiniToolMay 09, 2025 am 12:52 AM
Fix Windows Defender Exclusions Not Working Windows 11/10 - MiniToolMay 09, 2025 am 12:52 AMDo you know what is the Windows Defender exclusions? Do you have any idea how to exclude a folder from Windows Defender Windows 11/10? What if Windows Defender exclusions not working? Read this post given by php.cn to get the answers.
 Windows 10 22H2 First Preview Build: Windows 10 Build 19045.1865 - MiniToolMay 09, 2025 am 12:51 AM
Windows 10 22H2 First Preview Build: Windows 10 Build 19045.1865 - MiniToolMay 09, 2025 am 12:51 AMMicrosoft has just released Windows 10 build 19045.1865 to the Release Preview Channel. This is the first preview build for Windows 10 22H2. php.cn Software will show you some related information about this build in this post.
 Steam Not Downloading at Full Speed? A Quick Guide Here!May 09, 2025 am 12:50 AM
Steam Not Downloading at Full Speed? A Quick Guide Here!May 09, 2025 am 12:50 AMSteam gains large popularity among game players all around the world for its rich variety of games. However, have you ever encountered Steam not downloading at full speed? Why is Steam not downloading at full speed? If your Steam download speed drops


Hot AI Tools

Undresser.AI Undress
AI-powered app for creating realistic nude photos

AI Clothes Remover
Online AI tool for removing clothes from photos.

Undress AI Tool
Undress images for free

Clothoff.io
AI clothes remover

Video Face Swap
Swap faces in any video effortlessly with our completely free AI face swap tool!

Hot Article

Hot Tools

DVWA
Damn Vulnerable Web App (DVWA) is a PHP/MySQL web application that is very vulnerable. Its main goals are to be an aid for security professionals to test their skills and tools in a legal environment, to help web developers better understand the process of securing web applications, and to help teachers/students teach/learn in a classroom environment Web application security. The goal of DVWA is to practice some of the most common web vulnerabilities through a simple and straightforward interface, with varying degrees of difficulty. Please note that this software

SublimeText3 Chinese version
Chinese version, very easy to use

PhpStorm Mac version
The latest (2018.2.1) professional PHP integrated development tool

WebStorm Mac version
Useful JavaScript development tools

Atom editor mac version download
The most popular open source editor







