How to use the advanced filtering function to filter data
In daily work, filtering large amounts of data is a very common and important task. The conventional filtering function may not be able to meet the needs for more precise and complex filtering of data. To solve this problem, many office software provide advanced filtering functions that can help users filter data more efficiently. This article explains how to use advanced filtering features to filter data.
Step One: Prepare Data
Before using the advanced filtering function, you first need to prepare the data to be filtered. Make sure the data is organized and each column has clear column headings.
Second step: Open the advanced filtering dialog box
Open the data table, click the "Data" tab in the toolbar, and then find the "Sort and Filter" group, find in this group "Advanced" option, click to open the advanced filtering dialog box.
Step 3: Set filtering conditions
In the advanced filtering dialog box, you need to set filtering conditions. First, select the range of data you want to filter. The range of data can be entered manually or selected by dragging with the mouse.
Next, you need to set filter conditions. In the condition area of the advanced filtering dialog box, select the column to be filtered and set the filtering conditions in the condition row. You can use comparison operators (such as equal to, greater than, less than, etc.) and logical operators (such as AND, OR, NOT, etc.) to construct more complex filter conditions.
It should be noted that multiple conditions can be set in the condition line, and these conditions are connected through logical operators. Data will be filtered out only when multiple conditions are met at the same time.
Step 4: Set filter results
In addition to setting filter conditions, you also need to set the output range of filter results. You can choose to output the filter results to a separate area, or filter directly on the original data table. If you choose to output to a separate area, you need to select the start location of the output area and make sure there is no other data in this area.
Step 5: Apply filter conditions
After setting the filter conditions and filter results, click the "OK" button to apply the filter conditions. In this way, data that meets the filter criteria will be displayed in the specified output range.
Step 6: Adjust the filtering conditions
Sometimes, we may need to dynamically adjust the filtering conditions. Move the cursor in the data table to the filtered results area, and then open the Advanced Filtering dialog box again. At this point, the filter conditions that have been automatically populated can be manually modified to achieve more precise filtering of the data.
Summary
By using advanced filtering functions, we can filter data more flexibly and efficiently. Whether it is simple filtering conditions or complex logical relationships, the advanced filtering function can meet our requirements. Therefore, when processing large amounts of data, you might as well try to use the advanced filtering function to improve filtering efficiency and save time and energy.
The above is the detailed content of Filter data with advanced filtering options. For more information, please follow other related articles on the PHP Chinese website!
 一加budsPro怎么使用_一加budsPro使用说明Mar 23, 2024 am 10:11 AM
一加budsPro怎么使用_一加budsPro使用说明Mar 23, 2024 am 10:11 AM1、降噪模式和通透模式切换长捏耳机柄约1秒钟,可在降噪模式和通透模式之间切换。2、音乐模式单次按捏耳机柄,可暂停或播放音乐两次按捏耳机柄,可播放下一首三次按捏耳机柄,可播放上一首或唤醒语音。3、通话模式通话状态下,单次按捏耳机柄,可接听或挂断电话。4、如何重置打开耳机盒,当充电盒指示灯闪烁红灯5次后,松开按键,耳机重置完毕。三、怎么连接手机1、打开充电盒2、长按设置按键2秒3、待手机屏幕出现弹窗,单击确认连接。四、怎么查看电量情况1、当耳机连接手机时,可在手机屏幕弹窗中查看耳机及充电盒电量。2、
 UniApp实现支付功能的接入与使用说明Jul 04, 2023 am 10:27 AM
UniApp实现支付功能的接入与使用说明Jul 04, 2023 am 10:27 AMUniApp实现支付功能的接入与使用说明随着移动支付的普及,很多应用都需要集成支付功能,以方便用户进行在线支付。UniApp作为一种基于Vue.js的跨平台开发框架,具有一次开发多平台使用的特点,可以轻松地实现支付功能的接入。本文将介绍UniApp中如何接入支付功能,并给出代码示例。一、支付功能的接入在App端的manifest.json文件中添加支付权限:
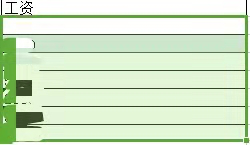 WPS表格怎么筛选数据Mar 20, 2024 am 11:40 AM
WPS表格怎么筛选数据Mar 20, 2024 am 11:40 AMWPS怎么筛选数据:选中“数据”选项,再点击“筛选”之后,选中需要筛选的数据,完成数据的筛选。众所周知,WPS软件是一款功能强大的办公软件,可以在我们平时的工作和生活中帮助我们进行数据统计,编辑文档等的操作,为我们提供了极大的便利。而我们平时在使用WPS软件制作表格的时候,如果需要在wps表格当中筛选数据,这个时候应该怎么操作呢?别着急,在这篇文章的分享当中,小编就会告诉大家如何在wps表格当中筛选数据。首先,打开需要筛选的WPS表格,然后利用鼠标拖拽选中要筛选的数据。然后,我们需要找到位于wp
 如何使用Hyperf框架进行多语言处理Oct 20, 2023 am 11:10 AM
如何使用Hyperf框架进行多语言处理Oct 20, 2023 am 11:10 AM如何使用Hyperf框架进行多语言处理引言:随着互联网的全球化,多语言处理成为了很多应用程序开发的必备技能。在Web应用开发中,如果能够支持多语言是非常重要的,因为它可以帮助你更好地满足不同用户的需求。本文将介绍如何使用Hyperf框架进行多语言处理,并提供具体的代码示例。安装Hyperf框架首先,我们需要安装Hyperf框架。可以使用composer命令来
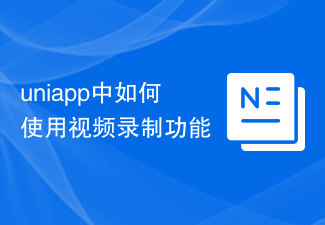 uniapp中如何使用视频录制功能Jul 06, 2023 pm 06:51 PM
uniapp中如何使用视频录制功能Jul 06, 2023 pm 06:51 PMuniapp中如何使用视频录制功能今天,笔者将向大家介绍如何在uniapp开发框架中使用视频录制功能。uniapp是一款跨平台的开发框架,我们可以在一次编写的代码基础上,同时在多个平台中运行我们的应用程序,这对于开发者来说非常方便。在uniapp中,我们可以使用uni-AD-IN摄像头组件来实现视频录制的功能。首先,我们需要在uniapp项目中安装uni-
 利用高级筛选选项进行数据筛选Feb 18, 2024 pm 02:11 PM
利用高级筛选选项进行数据筛选Feb 18, 2024 pm 02:11 PM如何使用高级筛选功能筛选数据在日常工作中,对大量数据进行筛选是一项非常常见和重要的任务。而常规的筛选功能可能无法满足对数据更精确、更复杂的筛选需求。为了解决这个问题,许多办公软件都提供了高级筛选功能,可以帮助用户更高效地筛选数据。本文将介绍如何使用高级筛选功能来对数据进行筛选。第一步:准备数据在使用高级筛选功能之前,首先需要准备好待筛选的数据。确保数据已经整
 如何使用Excel进行高级筛选Feb 18, 2024 pm 07:10 PM
如何使用Excel进行高级筛选Feb 18, 2024 pm 07:10 PMExcel是一款功能强大的电子表格软件,广泛应用于数据处理、分析和管理。其中,高级筛选是Excel中常用的数据筛选功能之一,可以根据自定义的条件对数据进行筛选和提取,提高数据处理的效率和准确性。本文将详细介绍Excel高级筛选的操作步骤和注意事项。首先,打开Excel软件并打开需要进行高级筛选的数据表格。在Excel的顶部菜单栏中,点击“数据”选项卡,然后在
 cookies的详细使用说明Feb 22, 2024 pm 12:21 PM
cookies的详细使用说明Feb 22, 2024 pm 12:21 PMcookies是一种常见的网络技术,用于存储用户在网站上的个人偏好和行为信息。在今天的数字化时代,几乎所有的网站都使用cookies来提供个性化和更好的用户体验。本文将详细介绍cookies的使用说明,帮助用户更好地理解和掌握这一技术。首先,我们来了解一下cookies的基本概念。Cookies是网站在用户浏览器上存储的小型文本文件,包含有关用户访问网站的一


Hot AI Tools

Undresser.AI Undress
AI-powered app for creating realistic nude photos

AI Clothes Remover
Online AI tool for removing clothes from photos.

Undress AI Tool
Undress images for free

Clothoff.io
AI clothes remover

AI Hentai Generator
Generate AI Hentai for free.

Hot Article

Hot Tools

Notepad++7.3.1
Easy-to-use and free code editor

SAP NetWeaver Server Adapter for Eclipse
Integrate Eclipse with SAP NetWeaver application server.

EditPlus Chinese cracked version
Small size, syntax highlighting, does not support code prompt function

PhpStorm Mac version
The latest (2018.2.1) professional PHP integrated development tool

SublimeText3 Chinese version
Chinese version, very easy to use






