How to turn on mac address filtering
MAC address filtering (Media Access Control Address Filtering) is a network security measure that increases network security by limiting the MAC addresses of devices allowed to connect to the network. A MAC address is a unique identifier for a network device. By setting up MAC address filtering, you can prevent unauthorized devices from connecting to your network. In this article, we will introduce how to enable MAC address filtering in common operating systems.
1. Windows system
- Open the Control Panel: click the "Start" button and select "Control Panel".
- Find and open the Network and Sharing Center: Find the "Network and Internet" option in the Control Panel and select "Network and Sharing Center".
- Find and open the adapter settings: In the "Network and Sharing Center" interface, find the "Change Adapter Settings" option and click Open.
- Find and select the required connection: In the adapter settings interface, find the network connection for which you want to turn on MAC address filtering. Typically, this is a wireless connection.
- Open the network connection properties: Right-click the desired network connection and select "Properties".
- Open the network connection properties: In the pop-up properties window, select "Network Internet Protocol Version 4 (TCP/IPv4)", and then click "Properties".
- Open advanced settings: In the "Network Internet Protocol Version 4 (TCP/IPv4) Properties" window, click the "Advanced" button.
- Open MAC address settings: In the advanced settings window, select the "Network Address" tab.
- Turn on MAC address filtering: In the "Network Address" tab, select the "Only allow devices with the following MAC addresses to connect" option.
- Add MAC addresses of allowed devices: In the text box below, add the MAC addresses of the devices you allow to connect to your network, separating each address with a comma.
- Save settings: After completing the above operations, click the "OK" button to save the settings.
2. Mac system
- Open System Preferences: Click the Apple icon in the upper left corner of the screen and select "System Preferences".
- Open network settings: In the "System Preferences" window, find and click the "Network" option.
- Open advanced settings: In the network settings window, click the "Advanced" button at the bottom.
- Open hardware settings: In the advanced settings window, select the "Hardware" tab.
- View MAC address: In the "Hardware" tab, you can see the MAC address of the device currently connected to the network.
- Turn on MAC address filtering: In the "Hardware" tab, click the "Add ( )" button under "Known Networks" and select "Add New Hardware Address".
- Add the MAC addresses of allowed devices: In the pop-up window, enter the MAC addresses of the devices you allow to connect to the network, and click the "OK" button.
- Save settings: After completing the above operations, click "Apply" and close the window.
3. Router settings
- Open the router configuration interface: Access the router’s configuration interface by entering the router’s IP address. Normally, the router's default IP address is 192.168.1.1 or 192.168.0.1. You can find the correct IP address in the router's user manual or the manufacturer's website.
- Enter username and password: In the router configuration interface, enter your username and password to log in. By default, the username and password may be admin/admin or blank/blank (leave blank).
- Find the MAC address filtering settings: In the router configuration interface, find related options such as "Wireless Settings" or "Security Settings", and then find the "MAC Address Filtering" option.
- Enable MAC address filtering: In the MAC address filtering settings, select "On" or enable the MAC address filtering function.
- Add the MAC addresses of allowed devices: In the MAC address filtering settings, add the MAC addresses of the devices that you allow to connect to the network.
- Save settings: After completing the above operations, click the "Save" or "Apply" button to save the settings.
It should be noted that after MAC address filtering is turned on, only devices in the MAC address list can connect to the network. So, make sure to add the MAC addresses of all devices that need to connect to your network to the allowed list to avoid problems with not being able to connect. In addition, in order to ensure the security of the network, it is recommended to regularly check and update the MAC address filtering list, and delete or add the MAC addresses of new devices.
To summarize, turning on MAC address filtering is a simple and effective network security measure that, under certain circumstances, can help protect your network from unauthorized devices. As long as you follow the above steps to set up on different operating systems or routers, you can easily turn on the MAC address filtering function.
The above is the detailed content of Enable MAC address filtering. For more information, please follow other related articles on the PHP Chinese website!
 如何调整Win10文件夹字体大小?Jun 30, 2023 pm 08:02 PM
如何调整Win10文件夹字体大小?Jun 30, 2023 pm 08:02 PMwin10电脑文件夹字体大小怎么设置?win10文件夹字体大小设置方法是首先点击左下角开始,然后选择打开设置。很多小伙伴不知道怎操作,小编下面整理了文件夹字体大小设置方法步骤,如果你感兴趣的话,跟着小编一起往下看看吧!文件夹字体大小设置方法步骤1、首先点击左下角开始,然后选择打开设置。2、之后去点击“系统”。3、点击左侧的“屏幕”。4、在右边找到“更改文本、应用等项目的大小”。5、最后点击下拉,选择100%即可。以上就是【win10电脑文件夹字体大小怎么设置-文件夹字体大小设置方法步骤】全部内容
 怎样设置win11电池充电上限Jul 01, 2023 pm 10:41 PM
怎样设置win11电池充电上限Jul 01, 2023 pm 10:41 PM怎样设置win11电池充电上限?用户想知道win11电脑中要怎么去设置电池充电上限呢,如果使用的是win11联想电脑,就打开电脑上的电脑管家,然后点击电池充电图标,点击更改电池阈值即可设置啦,若是华为win11电脑,就打开myasus软件,点击电池健康充电选项,选择保养模式即可开始设置电源充电上限啦,不会的话,小编下面整理了win11设置电池充电上限教程,一起往下看看吧!win11设置电池充电上限教程1、联想电脑需要先下载安装联想电脑管家2、打开它,点击底部的电池充电图标,点击上方的更改电池阈值
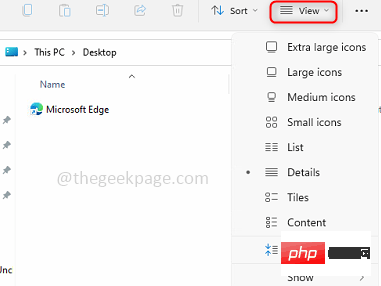 如何为所有文件夹在Windows 11中设置相同的文件夹视图?Apr 26, 2023 pm 10:31 PM
如何为所有文件夹在Windows 11中设置相同的文件夹视图?Apr 26, 2023 pm 10:31 PM在Windows中,我们可以在文件资源管理器中查看文件夹、文件和其他文档。您可能已经观察到,很少有文件和文件夹具有较小的图标,而很少有较大的图标。因此可以理解,有一个定制选项可用。根据文件的性质,默认设置了不同的文件夹模板。例如,在包含照片的名为Picture的文件夹中,图像具有不同的视图。包含音乐文件的音乐文件夹将具有不同的模板。同样,对于文档、视频等文件夹,每个文件夹根据其类别包含不同的模板。您还可以选择文件夹的模板并将其设置为所有其他相同类型的文件夹。在本文中,我们将学习如何将文件夹视图应
 Win10分屏指南:如何设置分屏显示Jun 29, 2023 pm 10:37 PM
Win10分屏指南:如何设置分屏显示Jun 29, 2023 pm 10:37 PMwin10如何分屏操作?Win10系统中内置一个多窗口分屏功能,而这个功能很实用,不过有很多用户其实不知道要如何去为电脑进行分屏,其实实际操作起来还是非常简单的,下面就跟着小编一起来看看Win10设置分屏显示的方法,有需要的用户可不要错过。Win10设置分屏显示的指南第1步:同时单击(Windows键+I)打开Windows设置,或者您也可以单击Windows开始按钮,然后单击设置。第2步:单击系统并在左侧窗格中向下滚动,直到看到多任务处理选项。单击多任务处理。第3步:在右侧窗格中,通过单击切换
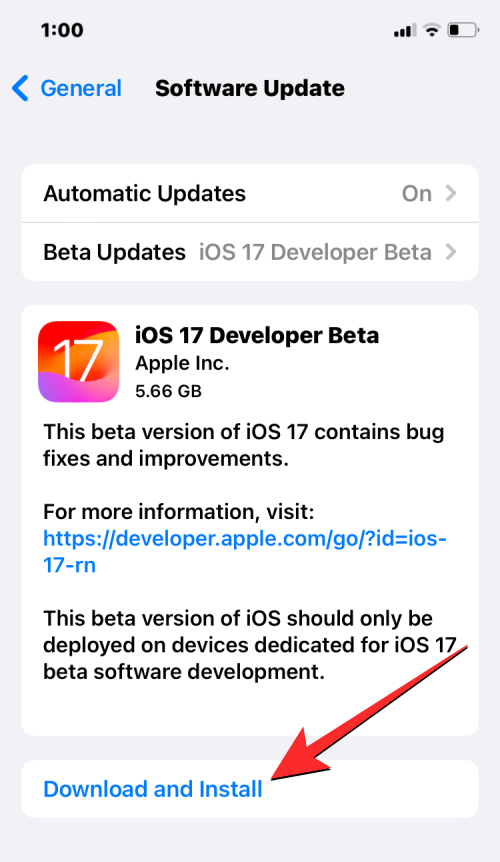 如何在 iPhone 上使用多计时器与 iOS 17Jun 21, 2023 am 08:18 AM
如何在 iPhone 上使用多计时器与 iOS 17Jun 21, 2023 am 08:18 AM什么是iOS17上的多计时器?在iOS17中,Apple现在为用户提供了在iPhone上一次设置多个计时器的能力。这是一个可喜的变化,许多人多年来一直期待的变化。时钟应用程序在iOS16之前只允许用户一次设置一个计时器,现在可用于激活任意数量的计时器,使其成为您一次完成多个任务的理想选择。您可以在计时器屏幕中设置任意数量的计时器。启动计时器后,所有活动计时器都将在锁屏界面和通知中心显示为“实时活动”通知。从这里,您可以查看计时器关闭、暂停或停止计时器的剩余时间,而无需打开时钟应用程序。当您在时钟
![如何为您的 Windows lComputer 设置首选频段 [2023]](https://img.php.cn/upload/article/000/465/014/168773917841923.png) 如何为您的 Windows lComputer 设置首选频段 [2023]Jun 26, 2023 am 08:26 AM
如何为您的 Windows lComputer 设置首选频段 [2023]Jun 26, 2023 am 08:26 AM几乎所有最新品牌的笔记本电脑都配备了双品牌WiFi。您可以将WiFi设置为5GHz或2.4GHz带宽。但是,事情并没有那么简单。笔记本电脑上的此功能很好地隐藏在设备管理器中,您无法从“设置”页面执行此操作。按照我们的指南为您的笔记本电脑、PC设置首选频段。注意–要切换到5GHz带宽WiFi,您需要WiFi路由器和设备都支持双频WiFi。如果它们中的任何一个都没有支持,则无法更改WiFi带宽。如何在设备上设置首选的WiFi频段设置首选频段以充分利用您的WiFi非常容易。方式1–设置首选频段步骤1–
 Win10专业版的鼠标dpi数值如何设置Jun 29, 2023 pm 02:08 PM
Win10专业版的鼠标dpi数值如何设置Jun 29, 2023 pm 02:08 PMWin10专业版的鼠标dpi数值如何设置?鼠标是常用办公硬件之一,我们通常需要对鼠标的灵敏度进行调节,调整到合适我们使用的数值,不过很多用户对鼠标dpi比较陌生,不知鼠标dpi在哪里调,要怎么调,很多小伙伴不知道怎么详细操作,小编下面整理了Win10调鼠标dpi的技巧,如果你感兴趣的话,跟着小编一起往下看看吧! Win10调鼠标dpi的技巧 1、进入Windows设置选择打开备 2、左侧的选项栏切换到鼠标,在右侧的相关设置下选择他鼠标选项 3、在鼠标属性口将上方选项卡切换到针选项在下方的
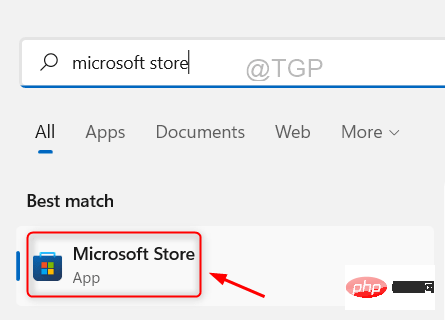 如何在 Windows 11 上快速设置动态壁纸Apr 25, 2023 pm 02:13 PM
如何在 Windows 11 上快速设置动态壁纸Apr 25, 2023 pm 02:13 PM桌面屏幕上的壁纸是系统启动后最令人兴奋和最引人注目的功能之一。它对人们产生有利的影响,并鼓励他们在感到快乐的同时提高工作效率。另一方面,更换壁纸并定期寻找它是一项耗时的任务。那么,如果你的桌面屏幕有一个动态的动态壁纸,可以让你看到各种轻松的壁纸,那不是很好吗?这也将允许用户下载任何GIF并将其设置为系统上的壁纸。在这篇文章中,我们将教您如何使用MicrosoftStore在您的PC上创建或获取动态壁纸。如何使用MicrosoftStore在Windows11上快速设置或获取动态壁


Hot AI Tools

Undresser.AI Undress
AI-powered app for creating realistic nude photos

AI Clothes Remover
Online AI tool for removing clothes from photos.

Undress AI Tool
Undress images for free

Clothoff.io
AI clothes remover

AI Hentai Generator
Generate AI Hentai for free.

Hot Article

Hot Tools

Dreamweaver Mac version
Visual web development tools

SublimeText3 Chinese version
Chinese version, very easy to use

SAP NetWeaver Server Adapter for Eclipse
Integrate Eclipse with SAP NetWeaver application server.

Safe Exam Browser
Safe Exam Browser is a secure browser environment for taking online exams securely. This software turns any computer into a secure workstation. It controls access to any utility and prevents students from using unauthorized resources.

VSCode Windows 64-bit Download
A free and powerful IDE editor launched by Microsoft






